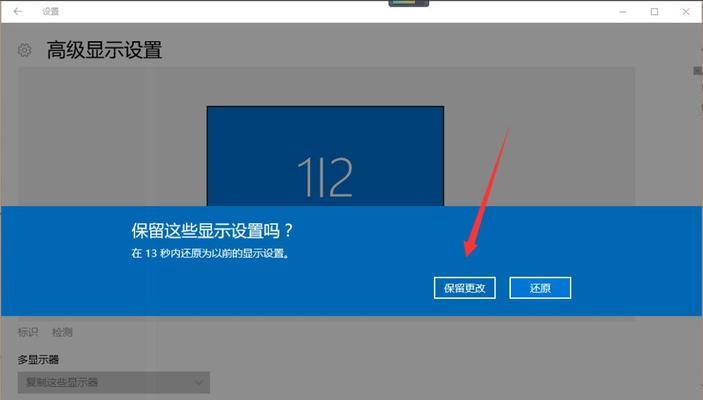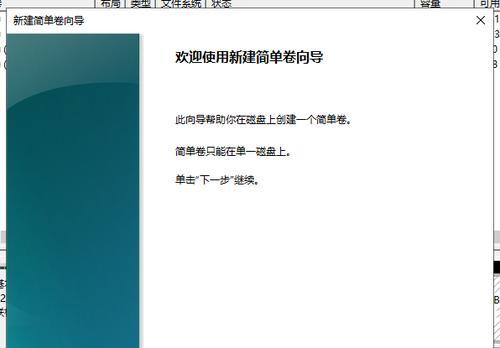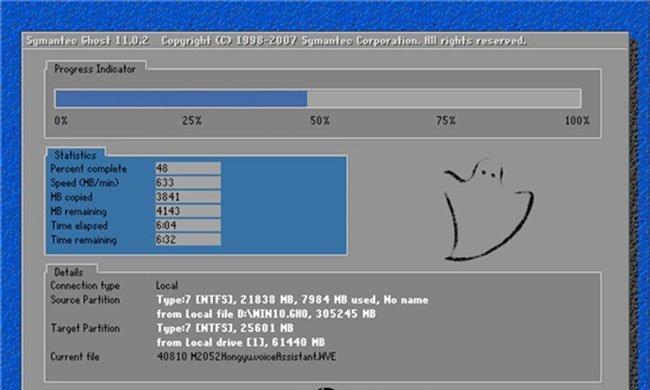Win10作为当前最流行的操作系统之一,提供了许多个性化定制的功能。修改快捷键设置可以帮助用户更加高效地使用操作系统,并提供更好的桌面体验。本文将介绍如何通过修改快捷键设置,定制个人主题,让Win10展现出与众不同的风格。
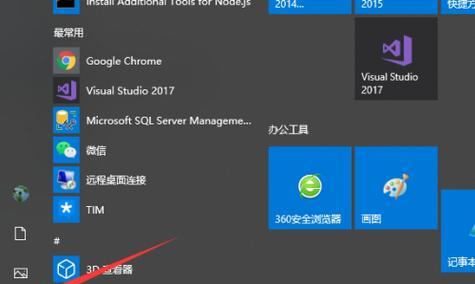
1.定义快捷键
通过设定个性化的快捷键,你可以更快捷地启动应用程序、切换窗口、调整音量等。在Win10中,你可以通过“设置”菜单中的“键盘”选项来进行设定。
2.启动应用程序
Win10默认的快捷键可以帮助你快速启动常用的应用程序,但你也可以根据个人喜好进行自定义。通过设置独特的组合键,你可以轻松打开各种软件,提高工作效率。
3.切换窗口
在处理多个应用程序的同时,经常需要切换窗口。修改快捷键可以让你更加迅速地在不同的窗口之间切换,无需使用鼠标进行操作。
4.调整音量
如果你经常在Win10上听音乐或观看视频,调整音量是一个常见的需求。通过设置快捷键,你可以方便地增大或减小音量,甚至可以一键静音。
5.截图和录屏
Win10内置了方便的截图和录屏工具,但默认的快捷键可能不够符合个人习惯。你可以修改快捷键,使其更加易于操作,并提高截图和录屏效率。
6.系统命令
除了应用程序和功能的快捷键,你还可以修改系统命令的快捷键。打开任务管理器、锁定计算机、切换输入法等操作,都可以通过自定义快捷键来完成。
7.自定义桌面背景
Win10提供了丰富多样的桌面背景主题,但你也可以通过修改快捷键来随时更换自己喜欢的桌面背景。这将让你的桌面焕然一新,并与众不同。
8.定制桌面图标
除了桌面背景,你还可以通过自定义快捷键来调整桌面图标的布局和风格。这将让你的桌面更加整洁有序,提高工作效率。
9.快速访问网站
如果你经常需要访问某个特定的网站,可以设置一个快捷键来快速启动浏览器并打开该网站。这将大大减少打开浏览器、输入网址的时间。
10.定制文件管理
Win10的文件管理器提供了丰富的功能,但你可以通过自定义快捷键来进一步提高操作效率。打开特定文件夹、复制粘贴文件等操作都可以通过设置快捷键来实现。
11.快速切换用户
如果你与他人共享电脑,经常需要切换用户登录账号,可以设置一个快捷键来快速切换用户。这样可以节省时间,并保护个人隐私。
12.自定义屏幕分辨率
根据不同的使用场景,可能需要调整屏幕分辨率。通过修改快捷键,你可以方便地在不同的分辨率之间进行切换,以适应不同的需求。
13.自动关闭应用程序
如果你不希望手动逐个关闭已打开的应用程序,可以设置一个快捷键来自动关闭当前活动窗口。这将让你更加便捷地结束工作并关闭电脑。
14.预览桌面
有时,你可能需要迅速查看桌面上的文件或快捷方式。通过设置一个快捷键,你可以方便地预览桌面,无需最小化或关闭当前窗口。
15.自动锁定计算机
为了保护个人隐私和数据安全,你可以设置一个快捷键来自动锁定计算机。这样,在你离开电脑时,只需按下快捷键即可让计算机进入锁屏状态。
通过修改Win10快捷键设置,你可以定制个人主题,打造独特的桌面体验。无论是启动应用程序、切换窗口,还是调整音量、截图录屏,甚至是自定义桌面背景和图标,都可以通过设置个性化的快捷键来实现。快捷键的定制化不仅能提高工作效率,还能让你的桌面展现出与众不同的风格。现在就来尝试修改Win10的快捷键设置吧!
使用Win10快捷键设置个性化主题
Win10作为目前最流行的操作系统之一,提供了许多方便实用的功能。快捷键设置是一个非常有用的特性,它可以帮助用户快速访问各种功能和应用程序。本文将介绍如何利用Win10的快捷键设置来定制个性化主题,为您的操作系统增添独特的风格。
使用快捷键打开“个性化”设置
通过按下Win键和I键,打开Windows设置界面。在搜索框中输入“个性化”并选择相应的选项。
进入“背景”选项卡,设置自定义背景图片
点击“背景”选项卡后,您可以选择多种背景类型,包括图片、颜色和幻灯片等。选择“图片”选项并点击“浏览”按钮,选择您喜欢的背景图片并应用。
使用快捷键调整系统色彩
按下Win键和I键打开Windows设置,并搜索“颜色”。点击“颜色”选项卡后,您可以调整窗口、任务栏和开始菜单的颜色。通过使用快捷键Win键+Ctrl键+C,您可以快速切换不同的色彩方案。
利用快捷键更改桌面图标
按下鼠标右键,选择“个性化”选项并点击“主题”。在主题选项卡中,您可以点击“桌面图标设置”来更改桌面上的图标。同时,您还可以使用快捷键Win键+Ctrl键+D来创建新的桌面,以便更好地组织和管理您的工作区。
通过快捷键定制鼠标指针
打开Windows设置,搜索“鼠标指针”。在“鼠标指针”选项卡中,您可以选择不同的鼠标指针样式,并通过使用快捷键Win键+Ctrl键+R来还原默认设置。
使用快捷键更改窗口透明度
按下Win键和I键,搜索“颜色”。点击“颜色”选项卡后,在窗口透明度部分拖动滑块来调整窗口的透明度。如果您想要快速切换窗口透明度,可以使用快捷键Win键+Ctrl键+O。
利用快捷键定制任务栏
通过鼠标右键点击任务栏,选择“任务栏设置”选项。在任务栏设置界面中,您可以使用快捷键Win键+Ctrl键+T来切换任务栏的位置。您还可以使用快捷键Win键+Ctrl键+I来快速打开任务栏设置。
使用快捷键调整通知中心样式
按下Win键和I键,搜索“通知和动作中心”。在“通知和动作中心”选项卡中,您可以调整通知中心的样式和行为。通过使用快捷键Win键+A,您可以快速打开通知中心,并浏览最新的通知信息。
通过快捷键设置桌面壁纸轮换
在Windows设置中搜索“主题”选项,并点击“背景”选项卡。在背景选项卡中,您可以选择“幻灯片”作为背景类型,并点击“浏览”按钮选择您喜欢的壁纸图片。通过使用快捷键Win键+Ctrl键+右箭头,您可以切换到下一张桌面壁纸。
利用快捷键调整声音和音量
按下快捷键Win键和I键,搜索“声音”。在“声音”选项卡中,您可以调整系统的音量大小和声音模式。通过使用快捷键Fn键+音量增减键,您可以快速调整音量。
使用快捷键更改锁屏画面
按下Win键和I键,搜索“锁屏”。在锁屏选项卡中,您可以选择不同的锁屏画面和幻灯片。通过使用快捷键Win键+L,您可以立即锁定屏幕,并欣赏您定制的锁屏画面。
通过快捷键设置屏幕保护程序
在Windows设置中搜索“屏幕保护程序”,并点击“屏幕保护程序设置”。在屏幕保护程序设置界面中,您可以选择不同的屏幕保护程序和计时器。通过使用快捷键Win键+Ctrl键+S,您可以快速启动屏幕保护程序。
利用快捷键调整显示器分辨率
按下Win键和I键,搜索“显示”。在“显示”选项卡中,您可以选择不同的显示器分辨率。通过使用快捷键Win键+Ctrl键+D来切换显示器模式,快速调整显示器分辨率。
使用快捷键设置电源计划
在Windows设置中搜索“电源和睡眠设置”,并点击“额外的电源设置”。在电源和睡眠设置界面中,您可以选择不同的电源计划。通过使用快捷键Win键+X,然后按键P,您可以快速打开电源选项。
通过快捷键恢复默认主题设置
如果您想要恢复默认的主题设置,可以使用快捷键Win键+Ctrl键+T。这将还原您的主题设置为默认状态,让您重新享受操作系统的原生风格。
通过利用Win10的快捷键设置,我们可以定制个性化主题,将操作系统与个人喜好相结合,为用户提供更加个性化、便利的使用体验。无论是调整背景图片、颜色设置、窗口透明度,还是更改桌面图标、任务栏样式等,都可以通过简单的快捷键操作来实现。立即尝试这些设置,让您的Win10操作系统焕然一新!