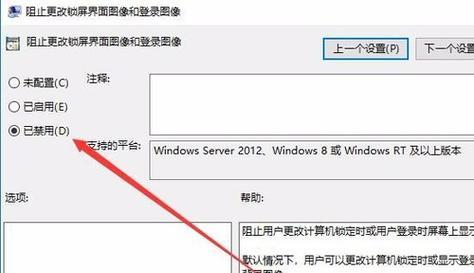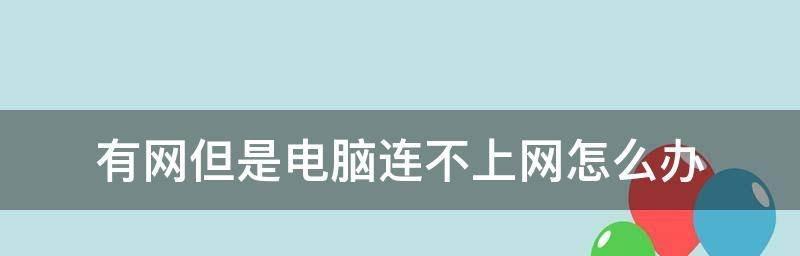在使用电脑过程中,有时候会遇到麦克风启用了但却没有声音的情况。这不仅影响了语音通话和录音功能的正常使用,也给我们的工作和娱乐带来了很大困扰。本文将为大家分享一些实用的解决方法,帮助您解决电脑麦克风无声问题。
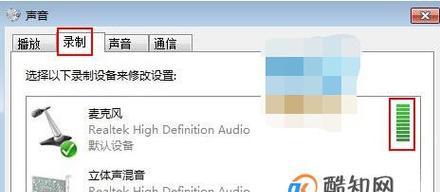
1.检查音量设置
-点击任务栏右下角的音量图标,选择“音量混合器”。

-在混合器中,确保麦克风的音量不是静音状态,并且音量调整到一个合适的水平。
-关闭混合器后,检查是否有声音。
2.检查麦克风物理连接

-确保麦克风正确连接到电脑的麦克风插孔。
-如果是外置麦克风,确保麦克风的线缆没有损坏或断开连接。
-尝试使用不同的麦克风,看是否有声音。
3.更新或重新安装驱动程序
-打开设备管理器,找到声音、视频和游戏控制器。
-右键单击您的麦克风设备,选择“更新驱动程序”或“卸载设备”。
-如果选择更新驱动程序,系统会自动搜索并下载最新的驱动程序。
-如果选择卸载设备,则重新启动电脑后会自动安装麦克风驱动程序。
4.检查默认麦克风设置
-在控制面板中打开“声音”设置。
-切换到“录音”选项卡,找到默认麦克风设备。
-右键单击默认麦克风设备,选择“设置为默认设备”。
-确认更改后,重新测试麦克风是否有声音。
5.检查应用程序设置
-如果只在特定的应用程序中没有声音,检查该应用程序的音频设置。
-在应用程序中,找到音频设置或选项。
-确保选择了正确的麦克风设备,并且音量调整到适当的水平。
6.检查操作系统更新
-确保您的操作系统是最新的版本。
-打开设置菜单,选择“更新和安全”。
-在“Windows更新”选项中,点击“检查更新”。
-如果有可用的更新,请下载并安装它们。
7.检查防火墙设置
-有时候,防火墙会阻止麦克风的正常运行。
-打开控制面板,选择“WindowsDefender防火墙”。
-在防火墙设置中,找到允许应用通过防火墙的选项。
-确保相关应用程序被允许使用麦克风。
8.检查杂音抑制设置
-一些麦克风设备具有杂音抑制功能,可能会导致麦克风无声。
-打开声音设置,切换到“录音”选项卡。
-右键单击麦克风设备,选择“属性”。
-在“增强”选项卡中,禁用杂音抑制功能,并应用更改。
9.检查声卡设置
-打开设备管理器,找到声音、视频和游戏控制器。
-右键单击您的声卡设备,选择“更新驱动程序”或“卸载设备”。
-如果选择更新驱动程序,系统会自动搜索并下载最新的驱动程序。
-如果选择卸载设备,则重新启动电脑后会自动安装声卡驱动程序。
10.使用专业工具进行排除故障
-如果上述方法都无效,您可以尝试使用专业的音频故障排除工具。
-这些工具可以扫描和修复可能导致麦克风无声的问题。
11.重启电脑
-有时候,只需简单地重新启动电脑,就可以解决麦克风无声的问题。
12.检查硬件故障
-如果经过以上步骤,麦克风仍然没有声音,可能是硬件故障。
-可以尝试在其他电脑上测试麦克风,或者更换一个新的麦克风设备。
13.寻求专业帮助
-如果以上方法均无效,建议寻求专业技术人员的帮助。
-他们可以通过进一步的故障排除和维修来解决您的问题。
14.麦克风保养和清洁
-定期清洁麦克风,确保其正常工作。
-使用柔软的布轻轻擦拭麦克风表面,避免使用化学清洁剂。
15.
-电脑麦克风启用了但没有声音可能是由于音量设置、物理连接、驱动程序等多种因素引起的。
-通过检查和调整这些设置,我们可以解决电脑麦克风无声问题,并保证其正常使用。
当电脑麦克风启用了但没有声音时,我们可以尝试检查音量设置、物理连接、驱动程序、应用程序设置等方面的问题。如果这些方法都无效,我们可以使用专业工具进行排除故障,或寻求专业帮助。定期的麦克风保养和清洁也是保证其正常工作的重要环节。希望本文的实用技巧能够帮助到您解决电脑麦克风无声问题。