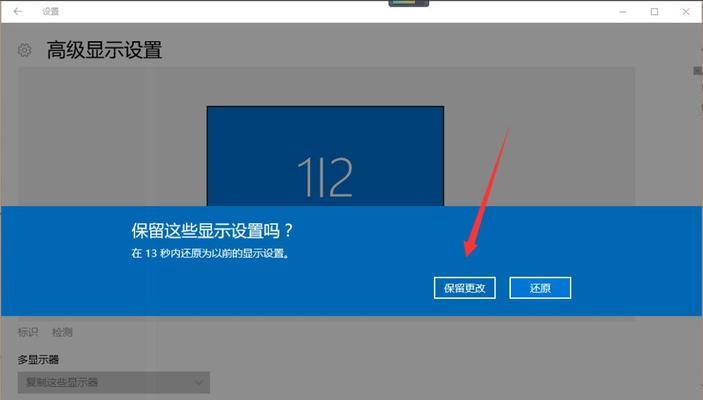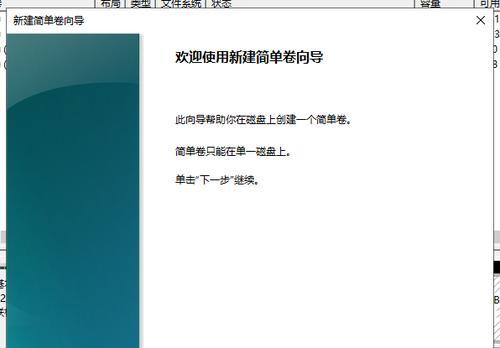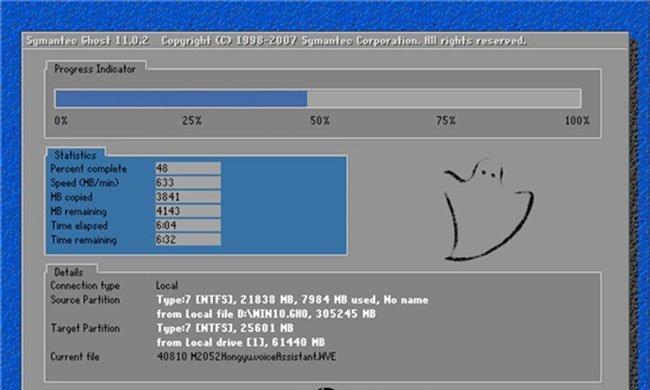在使用Windows10操作系统时,有时会遇到无法更改默认浏览器的问题。默认浏览器的更改是个人化设置的一部分,但有时候系统会限制用户更改默认浏览器的选项。本文将为您介绍解决Win10默认浏览器无法更改的方法,让您可以轻松地更换默认浏览器。
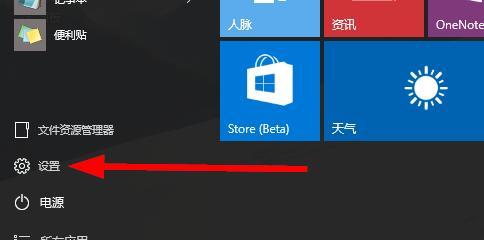
一:检查系统更新
您需要确保Windows10操作系统已经更新到最新版本。系统更新可能会修复一些默认设置的问题,并提供新的设置选项。打开设置菜单,点击“更新和安全”,然后点击“检查更新”来检查是否有可用的更新。
二:查看默认应用设置
在Win10中,您可以通过“设置”菜单中的“应用”选项来查看和更改默认应用程序。打开设置菜单,点击“应用”,然后选择“默认应用程序”。在这里,您可以看到当前设置为默认浏览器的应用程序。如果您无法更改默认浏览器,请继续下一步。

三:重置默认应用设置
有时候,系统中的默认应用设置可能会出现问题,导致无法更改默认浏览器。为了解决这个问题,您可以尝试重置默认应用设置。在“默认应用程序”菜单中,找到“重置”按钮,并点击进行重置。然后重新打开“默认应用程序”菜单,看是否可以更改默认浏览器。
四:检查管理员权限
如果您的用户账户没有管理员权限,可能会限制您更改默认浏览器的选项。请确保您的用户账户具有管理员权限,以便可以进行相关设置。您可以在“设置”菜单中的“账户”选项中检查您的用户权限。
五:运行浏览器安装程序
有时,浏览器安装程序可能包含更改默认浏览器设置的选项。尝试运行您希望设为默认浏览器的程序安装程序,并在安装过程中查看是否有更改默认浏览器的选项。确保您按照安装程序的指示进行操作,并选择设置为默认浏览器。

六:清理注册表
注册表是Windows操作系统中存储配置信息的数据库,有时候一些残留的注册表项可能导致默认浏览器设置无法更改。请注意,在更改注册表之前,请备份您的注册表以防止意外损坏。运行注册表编辑器,找到以下路径:“HKEY_CURRENT_USER\Software\Microsoft\Windows\Shell\Associations\UrlAssociations\http\UserChoice”和“HKEY_CURRENT_USER\Software\Microsoft\Windows\Shell\Associations\UrlAssociations\https\UserChoice”,删除这两个路径下的键值。然后尝试更改默认浏览器设置。
七:使用第三方工具
如果以上方法都无法解决问题,您可以尝试使用一些第三方工具来更改默认浏览器设置。这些工具通常提供了更高级的选项和功能,可以帮助您绕过系统限制。请确保您从可靠的来源下载和安装这些工具,并在使用前备份您的系统以防止意外损坏。
八:联系技术支持
如果您仍然无法更改默认浏览器设置,请联系Windows10技术支持团队寻求帮助。他们可能能够提供特定于您的系统和配置的解决方案,并为您解决问题。
九:重启计算机
有时候,系统可能只是需要一个简单的重启来应用更改。在尝试其他方法后,重启计算机并检查默认浏览器设置是否已更改。
十:考虑安全软件
某些安全软件可能会限制用户更改默认浏览器设置,以保护系统免受恶意软件的攻击。请检查您安装的安全软件的设置,并查看是否有相关选项限制了默认浏览器的更改。
十一:尝试其他浏览器
如果您仍然无法更改默认浏览器,您可以尝试安装其他受信任的浏览器作为备选方案。即使它不能成为系统的默认浏览器,您仍然可以手动选择该浏览器打开链接和网页。
十二:升级到最新版本的Windows10
有时,一些默认设置问题可能是由于旧版本的Windows10引起的。考虑升级到最新版本的Windows10操作系统,以获得更好的兼容性和修复问题的可能性。
十三:参考用户论坛和社区
在解决技术问题时,参考用户论坛和社区可能会提供有用的洞察力和解决方案。其他用户可能已经遇到并解决了类似的问题,并分享了他们的解决方案。
十四:遵循官方文档和指南
Windows10官方文档和指南通常提供了详细的说明和步骤来解决常见问题。在尝试其他方法之前,确保查阅官方文档和指南以获得正确的指导。
十五:
通过检查系统更新、查看默认应用设置、重置默认应用设置、检查管理员权限、运行浏览器安装程序、清理注册表、使用第三方工具、联系技术支持、重启计算机、考虑安全软件、尝试其他浏览器、升级操作系统、参考用户论坛和社区、遵循官方文档和指南等方法,您可以解决Win10默认浏览器无法更改的问题。选择适合您的方法并按照步骤操作,相信您很快就能够成功更换默认浏览器。