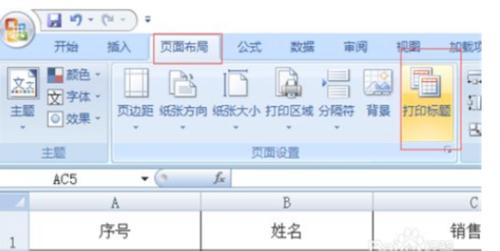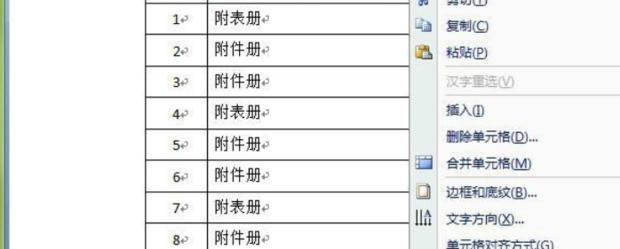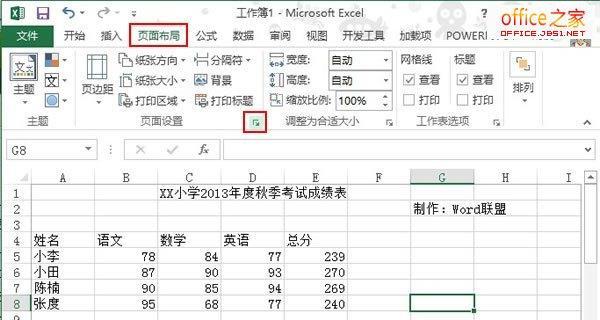共享打印机可以使多个设备共同使用一个打印机,方便快捷。然而,对于一些不熟悉技术操作的人来说,安装共享打印机可能有一定难度。本文将详细介绍如何安装共享打印机,并提供了一些实用的技巧,帮助您顺利完成安装。
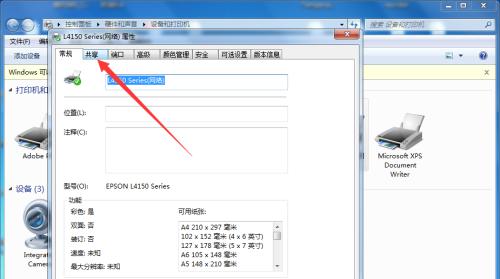
1.检查网络连接
确保您的计算机和共享打印机都连接在同一个网络上,可以通过局域网或者Wi-Fi连接。

2.查找打印机驱动程序
在共享打印机的供应商网站上查找相应的驱动程序,并下载到您的计算机上。
3.运行驱动程序安装

双击下载的驱动程序文件,按照提示运行安装向导,完成驱动程序的安装。
4.打开控制面板
在Windows系统中,点击开始菜单,选择控制面板。在控制面板中,找到并点击"设备和打印机"选项。
5.添加打印机
在"设备和打印机"页面中,点击"添加打印机"选项。
6.手动添加打印机
在弹出的向导中,选择手动添加打印机,并点击下一步。
7.输入共享打印机的IP地址
在接下来的页面中,输入共享打印机的IP地址,并点击下一步。
8.完成添加
系统将自动搜索网络上的共享打印机,找到后点击完成,完成打印机的添加。
9.测试打印
打开任意一个文档,点击打印选项,选择安装好的共享打印机,并点击打印。确保打印机正常工作。
10.添加共享权限
如果您遇到了无法访问共享打印机的问题,可以在共享打印机所连接的计算机上,添加共享权限。
11.在共享打印机所连接的计算机上,右键点击该打印机,选择"共享"选项。
12.在共享设置中,添加允许其他计算机访问该共享打印机的权限。
13.安装驱动程序
在其他计算机上重复步骤2和3,安装相应的驱动程序。
14.重复步骤4和5,在其他计算机上添加共享打印机。
15.测试打印
在其他计算机上进行测试打印,确保共享打印机正常工作。
通过以上简单的步骤,您可以轻松地安装共享打印机,并实现多设备的共享打印需求。记得检查网络连接,下载并安装正确的驱动程序,添加打印机,并设置共享权限,这些都是成功安装共享打印机的关键步骤。祝您顺利完成共享打印机的安装,享受便捷的打印服务。