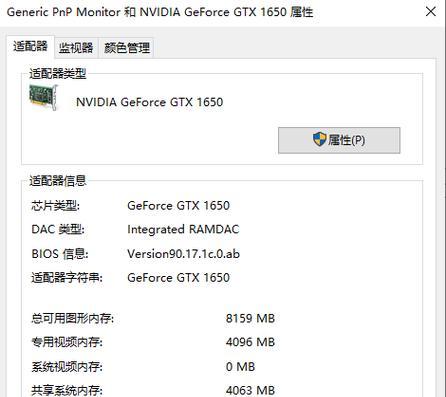随着技术的不断进步,打印机不再只是简单的打印设备,它们也能够通过扫描功能将纸质文件转换为电子版文件,便于存档和分享。本文将介绍如何在Windows10操作系统下,利用打印机将文件扫描到电脑中,实现简单、高效的操作。
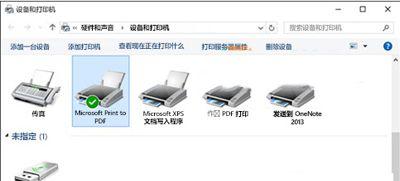
一、打开“扫描仪”应用程序
为了使用打印机的扫描功能,首先需要打开Windows10系统中的“扫描仪”应用程序。可以通过在任务栏的搜索框中输入“扫描仪”,然后点击相关结果来打开应用程序。
二、选择扫描类型
在“扫描仪”应用程序中,首先需要选择扫描的类型。通常有两种选择:扫描纸质文件或照片。如果要扫描纸质文件,则选择“纸质”;如果要扫描照片,则选择“照片”。
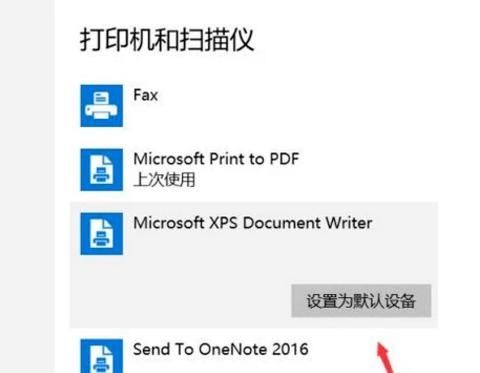
三、设置扫描参数
在进行扫描之前,可以根据需要设置一些扫描参数。可以选择扫描的分辨率、颜色模式和文件格式等。一般来说,较高的分辨率可以得到更清晰的扫描结果,但同时也会占用更多的存储空间。
四、放置要扫描的文件
在设置好扫描参数后,将要扫描的文件放置在打印机的扫描台面上。确保文件放置整齐,并且没有叠加在一起,以免影响扫描效果。
五、点击“扫描”按钮
当所有准备工作完成后,点击“扫描”按钮即可开始扫描过程。在扫描的过程中,请不要移动文件,以免影响扫描结果。
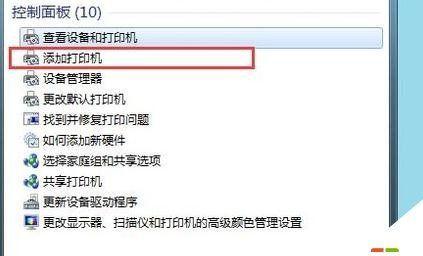
六、等待扫描完成
根据文件的大小和扫描参数的设置,扫描的时间会有所不同。较大的文件可能需要花费一些时间来完成扫描过程。在扫描过程中,请耐心等待。
七、保存扫描结果
当扫描完成后,可以选择将文件保存到电脑的指定位置。点击“保存”按钮,并选择合适的文件夹和文件名来保存扫描结果。
八、编辑和调整扫描结果
如果需要,可以使用图像处理软件对扫描结果进行编辑和调整。可以对扫描结果进行裁剪、调整亮度和对比度等操作,以获得更好的效果。
九、将扫描结果分享或存档
保存编辑好的扫描结果后,可以根据需要选择分享或存档。可以将文件通过电子邮件发送给他人,或者将文件存储在云端存储服务中,以便随时访问和分享。
十、建立快捷方式
为了方便下次使用,可以在桌面或任务栏上创建打印机的扫描快捷方式。这样,在下次需要扫描文件时,可以直接点击快捷方式,而无需再次打开“扫描仪”应用程序。
十一、选择多页扫描
如果要扫描多页文件,可以在设置扫描参数时选择“多页”选项。这样,在扫描完成后,可以将多个页面合并成一个文件,并保存到电脑中。
十二、使用OCR技术转换文字
部分打印机支持OCR(光学字符识别)技术,可以将扫描结果中的文字转换为可编辑的文本。在保存扫描结果时,可以选择启用OCR功能,以便后续对文字进行编辑和搜索。
十三、定期清理打印机玻璃面板
为了保证扫描结果的质量,定期清洁打印机的玻璃面板是很重要的。使用干净的、无纤维的布料和适量的玻璃清洁剂轻轻擦拭玻璃面板,以去除灰尘和指纹。
十四、解决常见问题
在使用打印机扫描功能时,可能会遇到一些常见问题,例如扫描结果过大、扫描速度过慢等。可以参考打印机的用户手册或者联系厂商的技术支持来解决这些问题。
十五、
通过Win10操作系统下的打印机扫描功能,我们可以轻松将纸质文件转换为电子版文件,并实现方便的存档和分享。只需简单几步操作,即可完成扫描过程,并进行编辑和调整。使用这一功能,能够提高工作效率,节省时间和纸质资源。