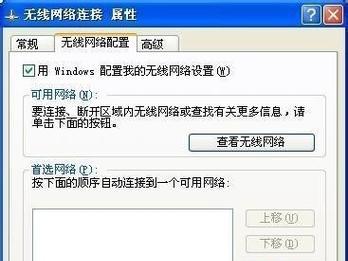在如今的数字化时代,笔记本电脑已经成为我们工作和学习中不可或缺的工具。而对于许多人来说,打印文件仍然是必要的。本文将帮助您了解如何在笔记本电脑上添加打印机设备,以便您能够方便地将文件打印出来。
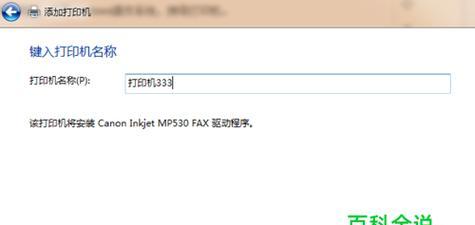
1.检查打印机是否适用于笔记本电脑
在添加打印机设备之前,首先确保您的打印机与笔记本电脑兼容。查看打印机的规格和系统要求,确保它与您的笔记本电脑的操作系统相匹配。

2.连接打印机到电源和笔记本电脑
将打印机连接到电源,并使用USB线缆将其与笔记本电脑连接。确保连接牢固,并且没有松动或断开的线缆。
3.打开控制面板

在笔记本电脑上点击“开始”按钮,然后选择“控制面板”。这将打开一个窗口,其中包含各种系统设置和选项。
4.打开“设备和打印机”
在控制面板中找到并点击“设备和打印机”选项。这将显示您电脑上已连接的设备和打印机列表。
5.点击“添加打印机”
在“设备和打印机”窗口中,点击“添加打印机”的按钮。系统将开始搜索可用的打印机设备。
6.选择打印机
从搜索结果列表中选择您要添加的打印机设备。如果打印机已正确连接并安装了相关驱动程序,系统将自动检测并添加该设备。
7.安装打印机驱动程序
如果系统没有自动安装驱动程序,您可能需要从打印机制造商的官方网站上下载并安装适当的驱动程序。
8.等待安装完成
一旦您选择了要添加的打印机,并安装了相应的驱动程序,系统将开始自动安装该设备。请耐心等待该过程完成。
9.测试打印
在打印机成功添加后,您可以尝试打印一份测试页来确认一切正常工作。点击添加打印机后弹出的对话框中的“打印测试页”选项。
10.设置默认打印机
如果您只连接了一个打印机设备,您可以将其设置为默认打印机。这样,您在打印文件时无需每次手动选择设备。
11.添加网络打印机
如果您要添加的是网络打印机,您需要提供其IP地址或网络共享的名称,以便系统能够找到并连接到该设备。
12.更新打印机驱动程序
定期检查并更新打印机驱动程序非常重要,这将确保您的设备始终与操作系统兼容,并能够提供最佳的打印性能。
13.解决常见问题
在添加打印机设备时,您可能会遇到一些问题,如连接错误或驱动程序无法安装。本文将为您提供一些常见问题的解决方法。
14.寻求技术支持
如果您无法解决问题,或者对于添加打印机设备感到困惑,不要犹豫寻求制造商或技术支持人员的帮助。他们将能够为您提供进一步的指导和解决方案。
15.打印机连接成功!
通过按照上述步骤添加打印机设备后,您应该能够成功连接并使用您的笔记本电脑上的打印机。现在,您可以轻松地将文件打印出来,并享受高效的工作和学习体验。
通过本文的指导,您现在应该明白了如何在笔记本电脑上添加打印机设备。无论是USB连接的打印机还是网络打印机,只要按照简单的步骤操作,您就能够轻松完成添加过程。记住,定期更新打印机驱动程序,并及时解决问题,以确保打印机始终正常工作。现在,您可以尽情享受打印文件的便利了!