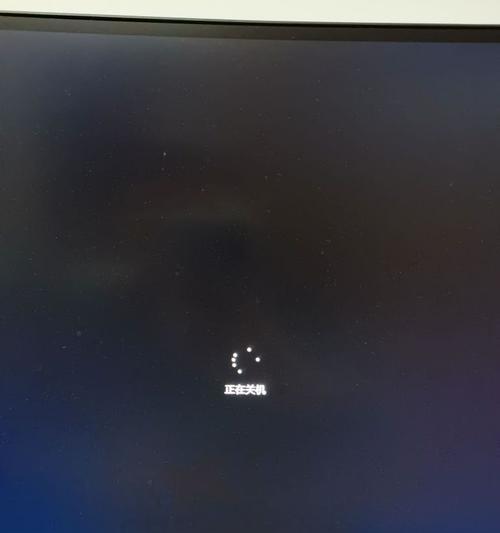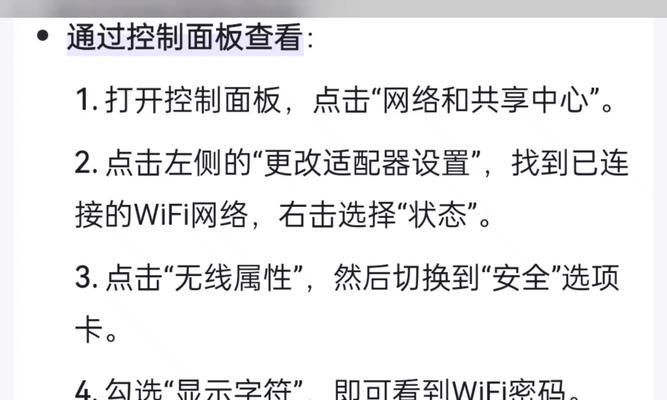在日常工作和学习中,我们经常需要截取屏幕上的内容,以便与他人分享信息或记录重要的内容。而台式电脑作为我们常用的工具之一,具备许多快捷键可以帮助我们自由截图。本文将介绍一些常见的台式电脑截图快捷键,并提供详细的使用方法,帮助您提高效率,更加方便地进行截图操作。
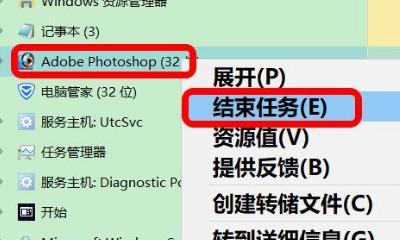
使用PrntScr键截取全屏幕
通过按下键盘上的PrntScr(PrintScreen)键,您可以轻松地截取整个屏幕上的内容。按下该键后,屏幕上的内容会被复制到剪贴板上,您可以将其粘贴到其他应用程序中进行编辑或保存。
使用Alt+PrntScr键截取当前窗口
若您只需要截取当前活动窗口的内容,可以使用组合键Alt+PrntScr。这样可以避免复制整个屏幕上的内容,直接将当前窗口的截图保存到剪贴板。
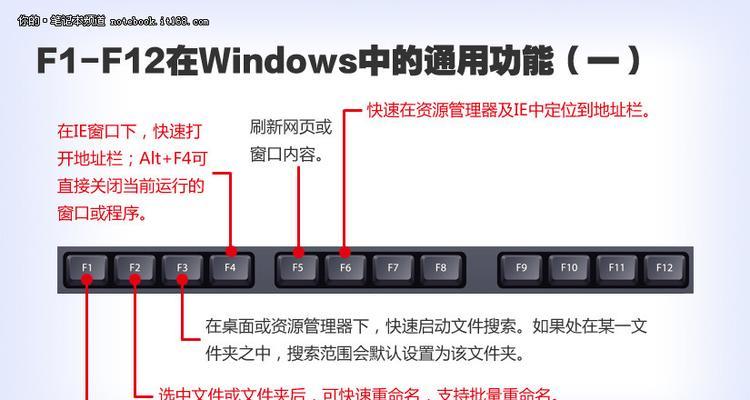
使用Win+Shift+S键截取自定义区域
如果您只想截取屏幕上的一部分内容,可以使用Win+Shift+S组合键。按下组合键后,屏幕会变暗,并出现一个十字架的光标,您只需拖动光标选择所需区域,然后截取的图片将自动保存到剪贴板中。
使用Win+PrntScr键截取并保存全屏幕
Win+PrntScr组合键的作用与PrntScr键相似,但不同之处在于,它会直接将截图保存到计算机的图片文件夹中,而不是剪贴板。这样可以省去了将截图粘贴到其他应用程序的步骤。
使用Win+Alt+PrntScr键截取并保存当前窗口
与Alt+PrntScr键相比,Win+Alt+PrntScr组合键同样可以直接将当前窗口的截图保存到计算机的图片文件夹中,方便您之后查看和管理。
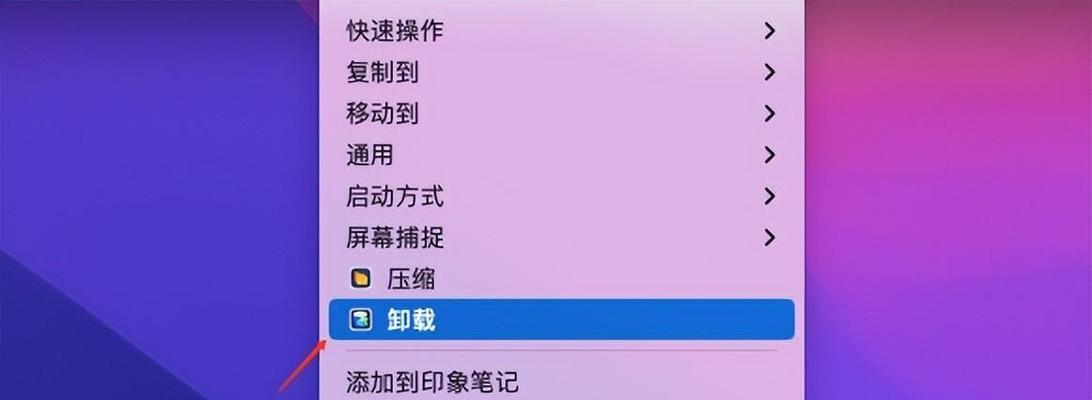
使用SnippingTool进行高级截图
Windows操作系统提供了一个强大的截图工具——SnippingTool。您可以通过在开始菜单中搜索"SnippingTool"来找到它。SnippingTool可以实现更多高级的截图功能,如截取特定形状的区域、延时截图等,满足您更多的截图需求。
使用第三方截图工具进行更多操作
除了系统自带的截图工具,还有许多优秀的第三方截图工具可供选择。如Snagit、Greenshot等,它们提供了更多的编辑和分享功能,能够满足更复杂的截图需求。
使用截图快捷键工具进行个性化设置
如果您想自定义截图快捷键,可以使用截图快捷键工具。通过这些工具,您可以根据自己的习惯设置截图的快捷键,提高您的个人效率。
使用截图工具进行标注和编辑
不仅可以截取屏幕上的内容,许多截图工具还提供了标注和编辑功能。您可以在截图后对图片进行标记、绘制、添加文字等操作,使得截图更加直观和清晰。
利用云服务轻松分享截图
若您需要将截图分享给他人,可以借助云服务。将截图上传到云端存储空间,然后生成一个共享链接,方便他人查看和下载。
使用截图工具实现长页面截取
如果您需要截取网页或长页面的全貌,单纯的截图工具可能无法满足需求。这时候您可以使用专门的长页面截图工具,比如FireShot、AwesomeScreenshot等,它们能够将整个页面截取成图片,方便您进行保存和分享。
使用截图工具进行屏幕录制
除了截图功能,一些截图工具还提供了屏幕录制的功能。您可以通过这些工具录制屏幕上的操作过程,方便制作教学视频或演示文稿。
截取动态窗口的方法与技巧
对于一些动态窗口(如视频播放器、游戏界面等),普通的截图方法可能无法捕捉到其真实内容。这时您可以尝试使用专门的截图软件或截图工具,以便更好地截取动态窗口。
利用键盘快捷键进行快速编辑和保存
截图后,使用键盘快捷键可以更快速地进行编辑和保存操作。比如使用Ctrl+C快捷键复制截图到剪贴板,使用Ctrl+V快捷键粘贴截图到应用程序中。
通过本文介绍的这些台式电脑截图快捷键和技巧,您可以更加便捷地进行截图操作,提高工作和学习的效率。根据不同的需求,选择合适的截图工具和方法,能够让截图操作更加灵活、方便。希望本文对您有所帮助,让您的截图体验更上一层楼。