在现代社会中,互联网已经成为我们生活中不可或缺的一部分。而笔记本电脑作为一种便携式的计算工具,连接无线网络就显得尤为重要。然而,许多用户可能会遇到打开笔记本无线网络开关的问题。为了帮助大家更好地使用笔记本电脑并顺利连接无线网络,本文将详细介绍笔记本无线网络开关的使用方法。

了解笔记本无线网络开关的位置和标识
在使用笔记本电脑之前,首先需要了解无线网络开关的位置和标识。一般而言,笔记本电脑的无线网络开关通常位于键盘区域的上方或侧边。根据不同品牌和型号的笔记本电脑,无线网络开关可能会有不同的标识,如一个带有无线信号波纹的图标。
找到并打开无线网络开关
在启动笔记本电脑后,需要找到无线网络开关所在的位置。使用手指或其他工具轻轻按下无线网络开关,使其从关闭状态切换到打开状态。有些笔记本电脑可能会有一个滑动开关,需要向一个方向滑动以打开无线网络。
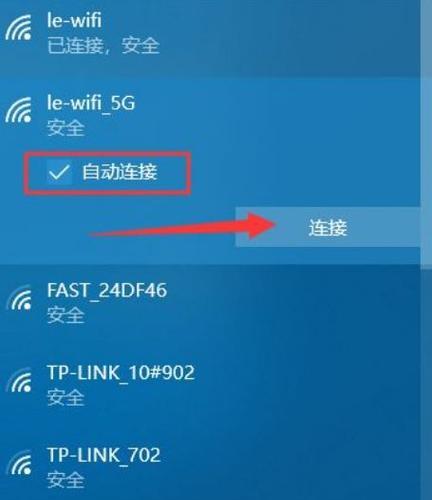
检查无线网络开关的指示灯
在打开无线网络开关后,应该留意笔记本电脑上的无线网络指示灯。当无线网络开关处于打开状态时,通常会有一个亮起的指示灯来显示无线网络的连接状态。如果无线网络指示灯没有亮起,可能是因为无线网络功能未启用或驱动程序有问题。
设置无线网络连接
在确认无线网络开关已打开后,下一步是设置无线网络连接。在笔记本电脑的操作系统中,通常会有一个无线网络设置选项。点击该选项后,会弹出一个列表显示可用的无线网络连接。选择你想要连接的无线网络,并输入密码进行连接。
更新无线网卡驱动程序
如果在设置无线网络连接时遇到问题,可能是因为无线网卡驱动程序不兼容或过期。在这种情况下,需要更新无线网卡驱动程序以确保正常连接无线网络。可以通过进入设备管理器,找到无线网卡并选择更新驱动程序来实现。

确认无线网络开关和无线网卡驱动程序的兼容性
有时,无线网络开关和无线网卡驱动程序之间可能存在兼容性问题。这可能导致无线网络开关无法正常工作或连接不稳定。在这种情况下,需要查询笔记本电脑品牌和型号的官方网站,查找相关支持文档以了解无线网络开关和无线网卡驱动程序的兼容性情况。
检查操作系统中的无线网络设置
除了在笔记本电脑上设置无线网络连接外,还需要检查操作系统中的无线网络设置。有时,操作系统可能会自动禁用无线网络功能,需要手动启用。在大多数操作系统中,可以通过控制面板或设置菜单中的网络设置选项来进行调整。
查找并解决其他可能的问题
如果在打开笔记本无线网络开关后仍然无法连接无线网络,可能存在其他问题。路由器设置有误、无线信号强度不足、密码输入错误等。需要根据具体情况逐一排查并解决问题。
重启笔记本电脑和路由器
有时,重启笔记本电脑和路由器也可以解决无法连接无线网络的问题。通过重新启动设备,可以使其重新建立连接并修复可能的错误。
使用专业工具进行网络故障排除
如果仍然无法解决无线网络连接问题,可以考虑使用专业的网络故障排除工具。这些工具可以扫描网络连接,并提供详细的故障诊断报告,帮助用户准确定位问题所在并提供解决方案。
寻求厂商技术支持
如果以上方法都无法解决问题,建议寻求笔记本电脑厂商的技术支持。厂商的技术支持团队通常能够提供专业的帮助和解决方案,以确保无线网络正常连接。
保持无线网络开关和无线网卡的良好状态
为了确保无线网络开关的正常使用,需要定期清洁和保养。保持无线网络开关和无线网卡的良好状态可以减少故障的发生,并延长使用寿命。
充分利用无线网络带来的便利
一旦成功连接到无线网络,用户就可以充分利用互联网带来的便利。可以通过无线网络浏览网页、观看视频、下载文件、进行在线聊天等。无线网络让我们的生活更加便捷、丰富多彩。
注意无线网络安全问题
在享受无线网络带来的便利之余,也要注意无线网络安全问题。建议设置强密码、定期更新路由器和笔记本电脑的安全补丁,以防止黑客入侵或个人信息泄露等安全风险。
通过本文所介绍的方法,用户可以轻松打开笔记本无线网络开关,并成功连接到无线网络。然而,不同品牌和型号的笔记本电脑可能会有略微不同的操作步骤,请根据具体情况进行调整。希望本文能帮助到大家更好地使用笔记本电脑,享受无线网络带来的便利。




