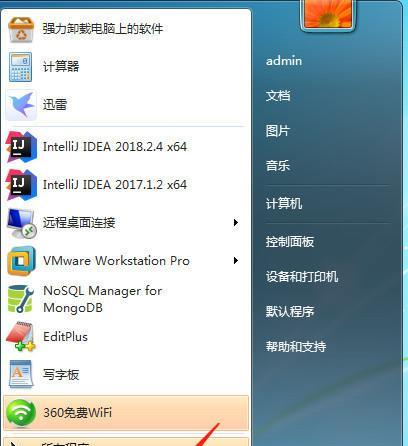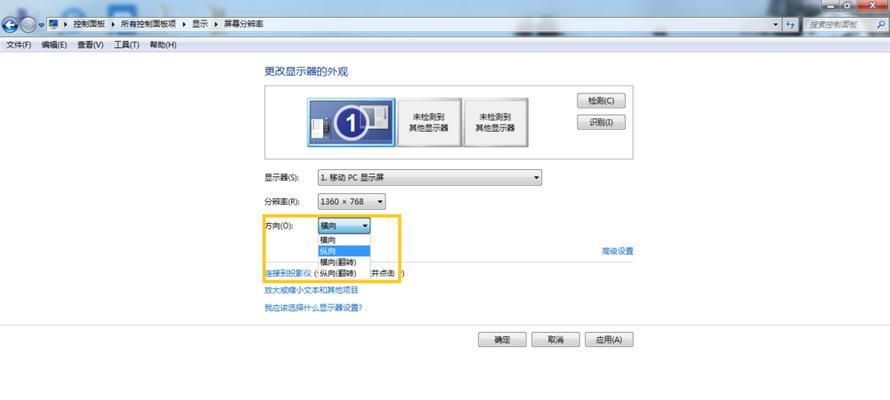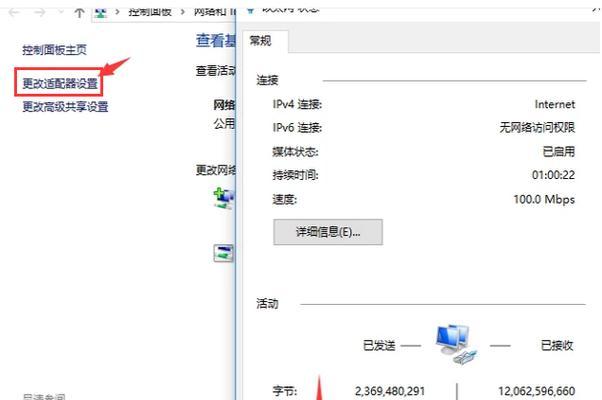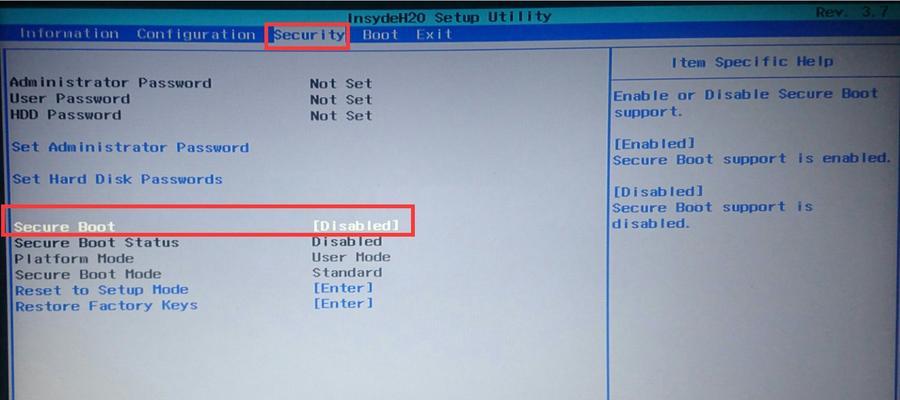Win7作为一款广泛使用的操作系统,很多用户可能会遇到笔记本无声问题。本文将提供一些解决方法,帮助读者恢复win7笔记本的音频功能。
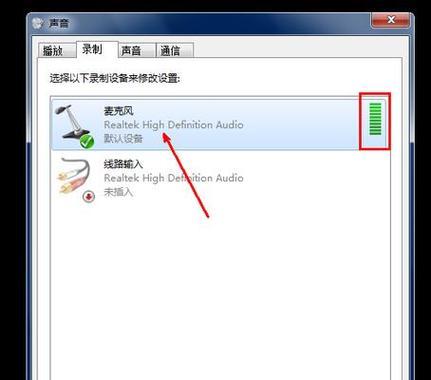
1.检查音量设置:检查系统音量是否被调至最低或静音状态。点击任务栏上的音量图标,调整音量至适当大小。
2.检查外部设备连接:如果您连接了耳机或外部音箱,请检查它们是否正常连接。尝试拔下并重新连接它们,确保没有松动或断开的连接。

3.更新或回滚音频驱动程序:打开设备管理器,找到“声音、视频和游戏控制器”选项。右键单击声卡驱动程序并选择“更新驱动程序”或“回滚驱动程序”。
4.启用并设置默认音频设备:在“控制面板”中,选择“声音”,进入“播放”选项卡。确保正确的音频设备被选中,并将其设置为默认设备。
5.检查音频服务:按下Win+R键,输入“services.msc”打开服务窗口。找到“WindowsAudio”服务并确保其状态为“正在运行”。
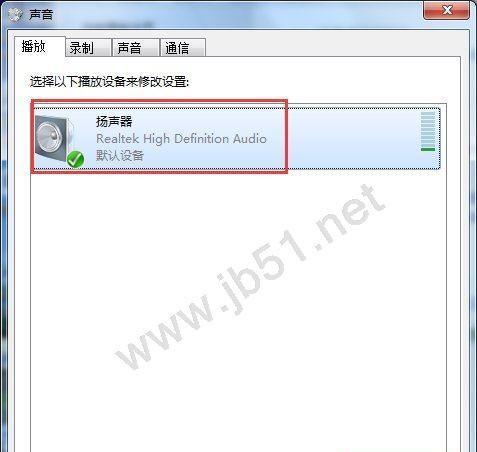
6.清除音频文件缓存:按下Win+R键,输入“%appdata%”打开Roaming文件夹。进入“Microsoft\Windows\Recent\CustomDestinations”文件夹,删除其中的音频文件缓存。
7.检查硬件问题:重启电脑并进入BIOS设置界面,检查声卡是否被禁用或损坏。如果有需要,可以尝试重新安装声卡。
8.执行系统还原:如果无声问题是在最近发生的,可以尝试通过系统还原将电脑恢复到问题发生之前的状态。
9.检查第三方应用程序冲突:有些第三方应用程序可能会干扰音频功能。尝试关闭所有非必要的应用程序并检查音频是否恢复正常。
10.执行病毒扫描:有时恶意软件可能会导致音频失效。运行杀毒软件进行全盘扫描,清除任何潜在的病毒或恶意程序。
11.清理系统垃圾文件:使用系统清理工具或第三方清理软件清理系统垃圾文件,以确保系统运行顺畅。
12.更新操作系统:确保您的win7笔记本安装了最新的操作系统更新补丁,这有助于解决一些已知的音频问题。
13.重置系统设置:在“控制面板”中,选择“恢复”并点击“高级恢复方法”。选择“还原计算机的设置”,按照向导进行操作以重置系统设置。
14.寻求专业帮助:如果以上方法仍无法解决问题,建议联系计算机维修专家或售后服务人员寻求进一步帮助。
15.预防措施:保持系统和驱动程序的及时更新,定期进行系统维护和清理,避免安装未知或不可信的软件,以预防类似问题再次发生。
win7笔记本无声问题可能是由于音量设置、驱动程序、硬件故障或其他原因引起的。通过逐一排查和尝试不同的解决方法,大部分问题可以得到修复。如果问题仍然存在,建议寻求专业帮助以获得更准确的诊断和解决方案。