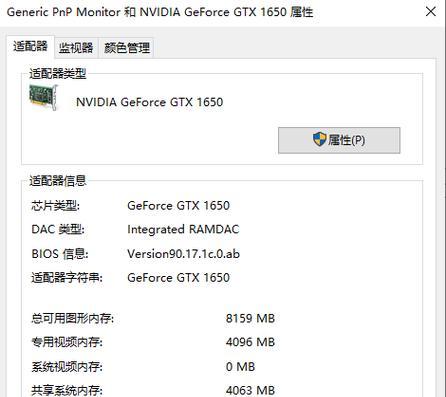Win10的防火墙是一项重要的安全功能,它可以帮助用户保护计算机免受恶意软件和网络攻击的侵害。然而,在某些情况下,关闭防火墙服务可能是必需的,例如在安装特定软件或进行网络调试时。本文将详细介绍如何关闭Win10防火墙服务,以满足用户的特定需求。
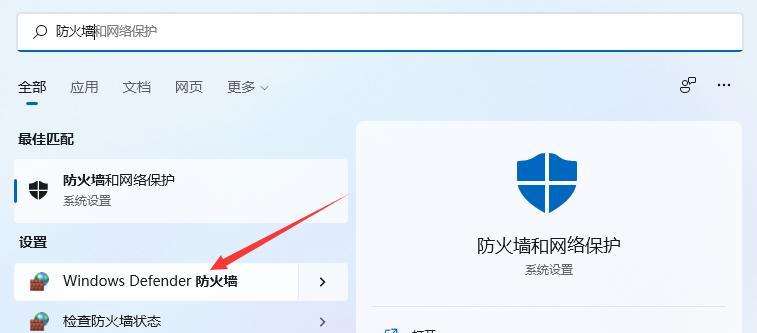
如何打开“服务”窗口
打开“服务”窗口是关闭Win10防火墙服务的第一步,只有在该窗口中才能找到对应的服务项。
找到防火墙服务选项
在“服务”窗口中,找到并点击“Windows防火墙”服务选项,以便进入配置页面。
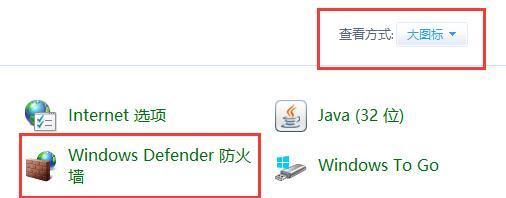
停止防火墙服务
点击“Windows防火墙”服务选项后,在弹出的配置窗口中,点击“停止”按钮来暂时关闭防火墙服务。
禁用防火墙服务
若要永久关闭Win10防火墙服务,可以选择将其禁用。在“Windows防火墙”服务的配置页面中,选择“禁用”并点击“确定”按钮,即可永久关闭防火墙服务。
确认防火墙服务状态
关闭防火墙服务后,需要确认其状态是否已经改变。在“服务”窗口中,找到并选中“Windows防火墙”服务项,查看其状态是否显示为“已停止”。

通过命令行关闭防火墙服务
除了通过GUI界面关闭防火墙服务外,还可以通过命令行进行操作。打开命令提示符窗口,并输入特定命令,即可关闭防火墙服务。
通过注册表修改关闭防火墙服务
在Windows注册表中,有相关的设置项可以用于关闭防火墙服务。通过修改注册表中的值,可以达到关闭防火墙的效果。
警告:关闭防火墙的风险
关闭Win10防火墙服务会使计算机暴露在更多安全风险中。在关闭防火墙之前,请确保您了解所面临的风险,并在必要时采取其他安全措施。
如何启用防火墙服务
如果您在某些情况下需要重新启用Win10防火墙服务,本节将介绍如何执行该操作。
常见问题解答:无法关闭防火墙服务
在关闭Win10防火墙服务的过程中,可能会遇到一些问题和错误。本节将回答一些常见问题,并提供相应的解决方案。
关闭防火墙对网络连接的影响
关闭防火墙服务会对网络连接产生一定影响,特别是在使用公共网络或连接到不受信任的网络时,请谨慎操作。
如何检查防火墙服务是否关闭
如果您想确认防火墙服务是否已经成功关闭,本节将介绍如何检查服务状态以及其他相关信息。
关闭防火墙服务的替代方案
如果您不想完全关闭防火墙服务,但仍然需要进行特定操作,本节将介绍一些替代方案供您选择。
重新启动防火墙服务的步骤
当您需要重新启动Win10防火墙服务时,本节将为您提供详细的步骤和操作方法。
灵活运用Win10防火墙服务
关闭或启用Win10防火墙服务取决于特定的需求和环境。通过本文所提供的方法和技巧,您可以灵活运用防火墙来保护计算机的安全。记住,在进行任何安全设置更改之前,请充分了解所带来的风险,并根据实际需求来进行操作。