在日常使用电脑的过程中,我们经常需要进行截图操作,以记录屏幕上的重要信息或与他人分享。电脑快捷键截图是一种快速、便捷的截图方式,掌握了这几个关键键,你将能够更高效地进行截图工作。本文将介绍以电脑快捷键截图的方法及技巧,帮助你成为一名优秀的截图高手。
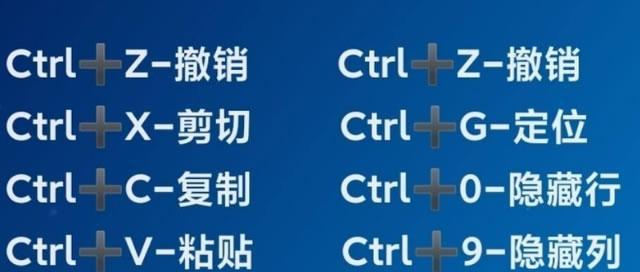
Windows系统截图的基本方法
在Windows系统中,按下“Win+PrintScreen”键即可全屏截图,并将截图保存在“图片”文件夹下的“屏幕截图”文件夹中。这是最基本的截图方式,适用于快速记录整个屏幕的内容。
自定义区域截图
如果需要截取屏幕上的特定区域,可以按下“Win+Shift+S”键,此时鼠标将变为十字形状,拖动鼠标选择截取的区域。截图将被复制到剪贴板中,然后你可以将其粘贴到任意应用程序中。
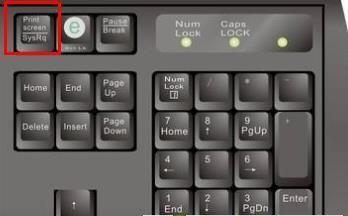
窗口截图
有时我们只需截取某个特定窗口的内容,这时按下“Alt+PrintScreen”键即可截取当前活动窗口的截图。截图同样会被保存在“屏幕截图”文件夹中。
使用快捷键直接粘贴
除了保存到文件夹中,电脑快捷键还可以直接将截图粘贴到其他应用程序中,方便编辑和分享。按下“Ctrl+V”键即可将最近一次的截图粘贴到应用程序中。
使用快捷键编辑截图
有时需要对截图进行简单的编辑,比如标记、切割、添加文字等。Windows系统提供了一套内置的截图工具,按下“Win+Shift+S”键后,在弹出的工具栏中选择编辑工具即可进行编辑。
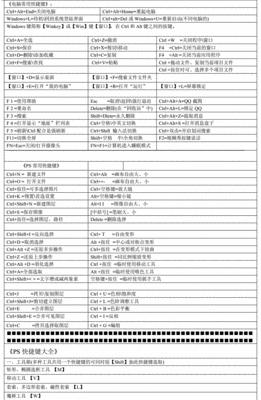
Mac系统截图的基本方法
在Mac系统中,按下“Command+Shift+3”键即可全屏截图,并将截图保存在桌面上。这是最常用的截图方式,适用于快速记录整个屏幕的内容。
自定义区域截图
如果需要截取屏幕上的特定区域,可以按下“Command+Shift+4”键,此时鼠标将变为十字形状,拖动鼠标选择截取的区域。截图将被保存在桌面上。
窗口截图
在Mac系统中,按下“Command+Shift+4+Space”键可以截取当前活动窗口的截图。截图同样会被保存在桌面上。
使用快捷键直接粘贴
在Mac系统中,按下“Command+V”键即可将最近一次的截图粘贴到应用程序中,方便编辑和分享。
使用快捷键编辑截图
Mac系统提供了一套内置的截图编辑工具,按下“Command+Shift+5”键即可打开该工具,通过它可以对截图进行编辑、标记和保存等操作。
掌握常用截图技巧
除了基本的截图功能,还有一些常用的技巧可以提高截图的效率,比如按住Shift键进行等比例缩放、按住Ctrl键进行精细调整等。
如何快速找到截图保存位置
在Windows系统中,按下“Win+PrintScreen”键截图保存在“图片”文件夹下的“屏幕截图”文件夹中;在Mac系统中,截图保存在桌面上。如果你不知道截图保存的具体位置,可以通过文件搜索功能快速找到。
如何更改截图保存位置
如果你希望将截图保存在其他位置,可以通过修改系统设置来实现。在Windows系统中,可以在“设置”中搜索“截图”来修改保存位置;在Mac系统中,可以通过“终端”命令来修改。
常见问题解答
本段回答一些常见的关于电脑快捷键截图的问题,比如无法截图、截图显示不清晰等。
通过掌握电脑快捷键截图的方法和技巧,你可以更高效地进行截图操作,节省时间和精力。希望本文能帮助你成为一名优秀的截图高手!




