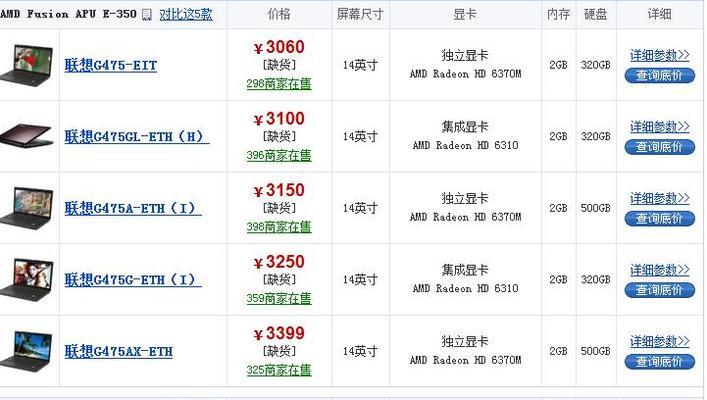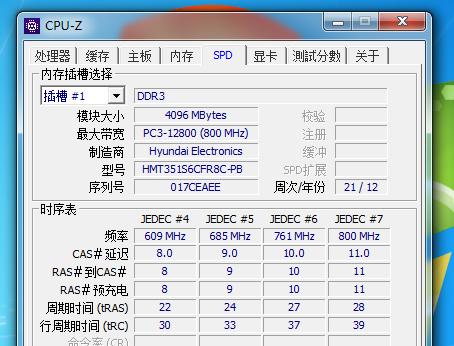在使用联想笔记本电脑时,触摸板的灵敏度可能会让我们感到困扰,尤其是在敲击键盘时不小心碰到触摸板,导致光标位置跳转、文本被删除等问题。为了避免这些干扰,我们可以通过简单的操作关闭触摸板,提高使用体验。
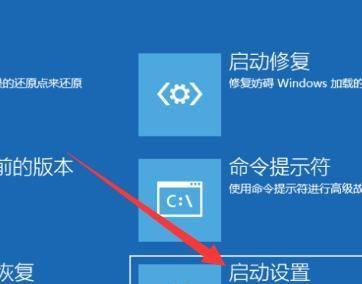
一、进入Windows10设置界面
点击Windows开始菜单,选择“设置”选项,进入Windows10系统设置界面。
二、选择设备设置
在Windows10系统设置界面中,点击“设备”选项,进入设备设置界面。
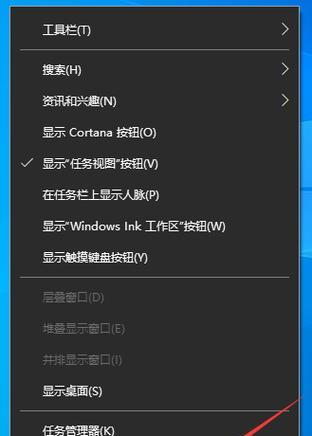
三、点击鼠标和触摸板
在设备设置界面中,点击“鼠标和触摸板”选项,打开鼠标和触摸板设置页面。
四、调整触摸板设置
在鼠标和触摸板设置页面中,可以看到触摸板相关的设置选项。根据个人需求,点击“触摸板”选项进行调整。
五、找到触摸板开关
在触摸板设置页面中,可以找到一个开关,用于启用或关闭触摸板功能。
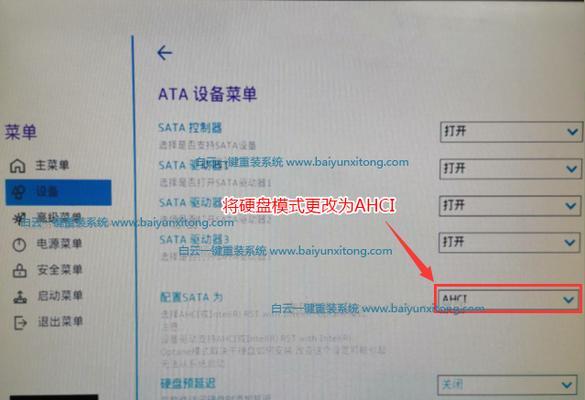
六、关闭触摸板
将触摸板开关从“开”调至“关”即可关闭触摸板。关闭后,触摸板将停止响应。
七、调整触摸板灵敏度
在触摸板设置页面中,还可以调整触摸板的灵敏度。根据个人喜好,将滑块向左或向右拖动,以达到最适合自己使用的灵敏度。
八、使用快捷键关闭触摸板
除了在设置界面中关闭触摸板,我们还可以使用快捷键来实现这个目标。组合使用Fn和F6键(可能因不同笔记本型号而有所不同),即可快速关闭或打开触摸板。
九、更新触摸板驱动
如果关闭触摸板后仍然无法解决问题,可以尝试更新触摸板驱动程序。打开设备管理器,找到触摸板驱动程序,右键点击选择“更新驱动程序”。系统会自动搜索并安装最新的驱动程序。
十、使用外接鼠标替代触摸板
如果经常使用外接鼠标,可以考虑直接拔掉触摸板的连接线,从而彻底关闭触摸板功能,并使用外接鼠标进行操作。
十一、关闭触摸板手势
在触摸板设置页面中,还可以禁用触摸板手势,如双指滚动、缩放等。通过勾选相关选项,即可关闭不需要的手势功能。
十二、启用触摸板
如果需要重新启用触摸板,只需将触摸板开关从“关”调至“开”即可。启用后,触摸板将恢复正常响应。
十三、定期清洁触摸板
在日常使用中,触摸板可能会因灰尘、污渍等原因导致灵敏度下降。定期使用干净的布或纸巾擦拭触摸板表面,可以有效提高触摸板的灵敏度。
十四、注意更新系统补丁
定期更新Windows10系统补丁可以修复系统中的一些Bug,包括触摸板问题。确保系统处于最新状态,有助于提升触摸板的稳定性和性能。
十五、
通过以上简单操作,我们可以轻松关闭Win10联想笔记本的触摸板,避免其在使用过程中的干扰。如果需要重新启用触摸板或调整触摸板设置,同样可以在设置界面中进行。记住这些操作方法,可以提高我们的工作效率和使用体验。