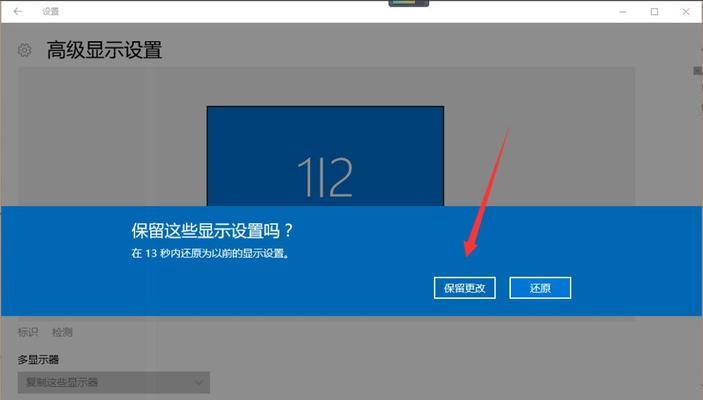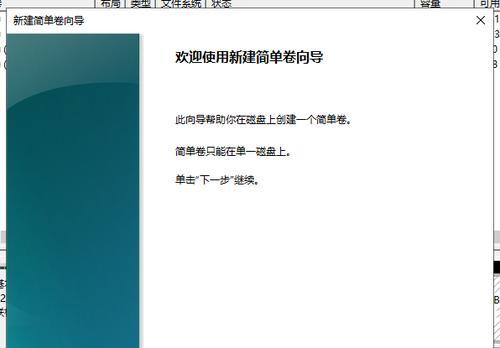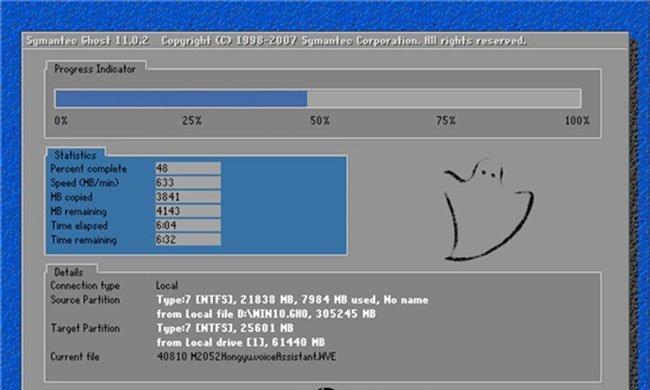Windows10是微软公司开发的一款操作系统,它不仅具备稳定性和安全性,还不断进行系统更新以提升用户体验。本文将介绍如何快速打开和配置Windows10系统更新功能,帮助用户及时获取最新的系统功能和修复程序。
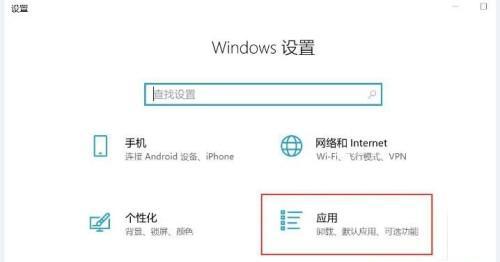
1.打开“设置”菜单
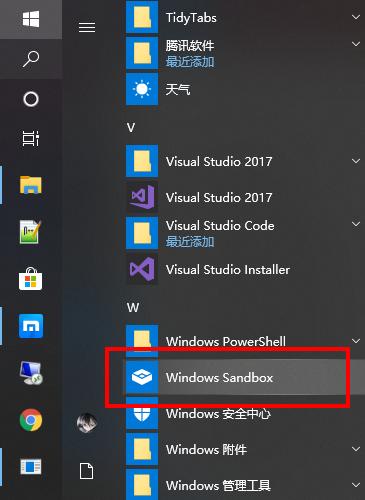
2.进入“更新和安全”选项
3.点击“Windows更新”子菜单
4.检查更新
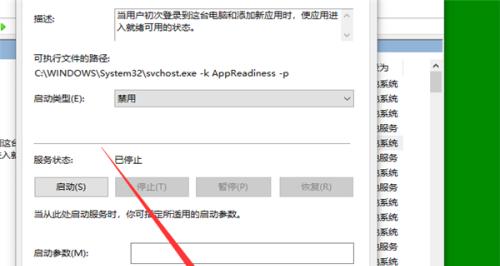
5.确定是否有可用的更新
6.配置自动更新
7.设置活动时段
8.更改更新设置
9.配置通知设置
10.安装Windows10更新助手
11.使用Windows10更新助手进行手动更新
12.执行系统更新前的准备工作
13.下载和安装更新
14.系统更新完成后的重启与优化
15.解决系统更新问题
1.打开“设置”菜单:点击屏幕左下角的Windows图标,选择“设置”图标打开设置菜单。
2.进入“更新和安全”选项:在设置菜单中,找到并点击“更新和安全”选项。
3.点击“Windows更新”子菜单:在“更新和安全”选项中,选择“Windows更新”子菜单。
4.检查更新:在“Windows更新”子菜单中,点击“检查更新”按钮开始检查是否有可用的系统更新。
5.确定是否有可用的更新:系统将自动检测是否有新的更新,如果有可用的更新,则会显示更新的数量和更新内容。
6.配置自动更新:点击“更改选项”按钮,可以选择将系统设置为自动下载和安装更新,或者只下载不安装更新。
7.设置活动时段:如果不希望系统在工作时间干扰您的操作,可以设置一个活动时段,在该时段内系统将不会自动重启进行更新。
8.更改更新设置:点击“高级选项”,可以进一步修改更新设置,如暂停更新、选择下载和安装方式等。
9.配置通知设置:在“Windows更新”子菜单中,点击“更改通知设置”按钮,可以选择接收系统更新的通知方式和频率。
10.安装Windows10更新助手:在微软官方网站上下载并安装Windows10更新助手,该工具可以帮助用户手动进行系统更新。
11.使用Windows10更新助手进行手动更新:打开Windows10更新助手,在工具界面中点击“立即更新”,即可手动下载和安装系统更新。
12.执行系统更新前的准备工作:在进行系统更新之前,建议备份重要数据,并关闭其他应用程序以避免更新过程中的冲突。
13.下载和安装更新:根据Windows10更新助手的提示,点击“下载”并等待系统自动下载并安装最新的更新。
14.系统更新完成后的重启与优化:更新完成后,系统将要求重启计算机以应用更新,重启后系统会进行一些优化操作以确保更新的正常运行。
15.解决系统更新问题:如果在更新过程中出现任何问题,可以尝试通过Windows10更新助手的“故障排除”功能来解决常见的系统更新问题。
通过本文介绍的方法,用户可以快速打开和配置Windows10系统更新功能,保证及时获取最新的系统功能和修复程序,提升操作系统的稳定性和安全性。同时,我们还介绍了使用Windows10更新助手进行手动更新以及解决系统更新问题的方法,希望能帮助用户更好地管理和优化Windows10操作系统。