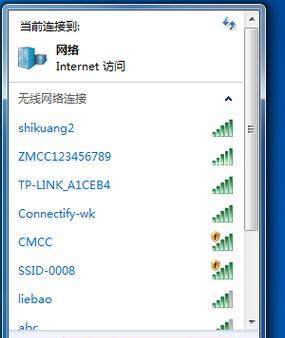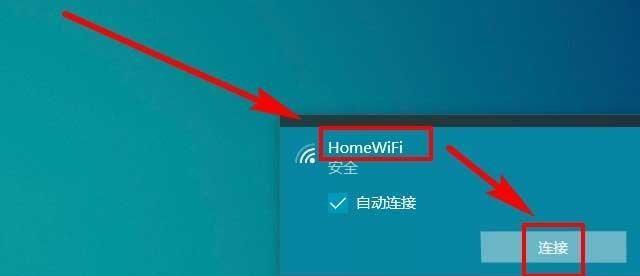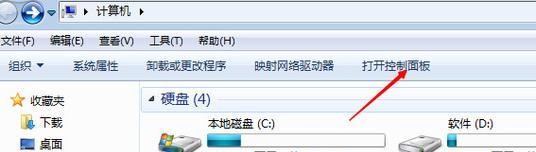随着无线网络的普及和需求的增加,越来越多的人开始使用无线WiFi网络来连接互联网。而要连接无线WiFi网络,一款稳定的路由器是必不可少的。本文将介绍如何使用路由器来连接无线WiFi网络,帮助读者轻松完成网络连接。
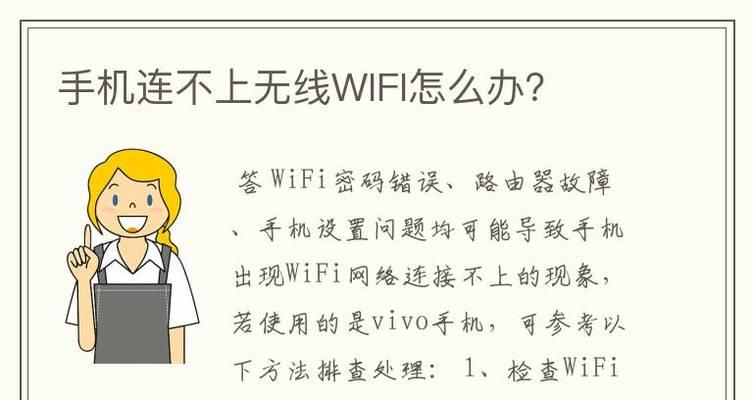
1.选择合适的路由器
要连接无线WiFi网络,首先需要选择一款合适的路由器。关键因素包括品牌、型号、性能和价格等。在选择时需要根据自己的需求和预算做出合理的决策。
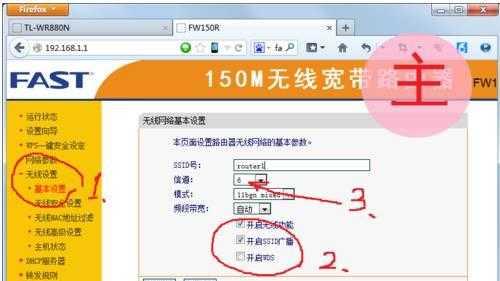
2.准备所需材料
在开始连接无线WiFi网络之前,需要准备一些必要的材料,如路由器、电源适配器、网线等。确保这些材料完好无损,并具备相应的功能。
3.安装路由器
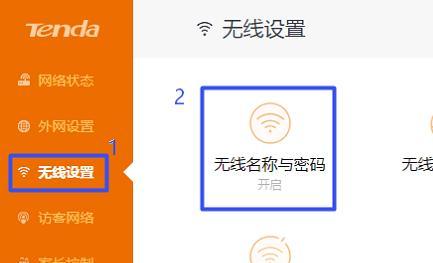
将路由器放置在离电源插座较近的地方,并将电源适配器插入路由器的电源接口中。确保路由器通电后,指示灯显示正常工作。
4.连接路由器与调制解调器
使用一根网线将调制解调器的LAN口与路由器的WAN口相连。确保连接牢固,信号传输无干扰。
5.连接电脑与路由器
使用另一根网线将电脑的LAN口与路由器的LAN口相连。这样可以通过有线方式连接路由器进行设置。
6.打开电脑的网络设置
在电脑上打开网络设置界面,并选择“以太网”连接。在设置中找到“自动获取IP地址”和“自动获取DNS服务器地址”的选项,确保它们都已被勾选。
7.登录路由器管理界面
打开浏览器,在地址栏中输入路由器的默认IP地址,按下回车键后,会跳转到路由器的登录页面。在页面中输入正确的用户名和密码进行登录。
8.配置无线WiFi网络名称和密码
进入路由器管理界面后,找到无线设置选项,并进入无线安全设置页面。在该页面中,可以设置自己的无线WiFi网络名称(SSID)和密码,确保网络的安全性。
9.应用设置并重启路由器
在设置完无线WiFi网络名称和密码后,点击保存并应用设置。重启路由器,让新的配置生效。
10.断开有线连接,切换至无线连接
在路由器重启完成后,断开电脑与路由器之间的有线连接。在电脑的网络设置中选择无线网络连接,找到自己设置的WiFi网络名称并进行连接。
11.输入密码连接WiFi
在选择了要连接的WiFi网络后,会弹出输入密码的窗口。输入之前设置的WiFi密码,并确认无误后进行连接。
12.等待连接成功
电脑会自动尝试连接WiFi网络,如果输入的密码正确并且无线信号稳定,连接将会成功建立。需要一定时间等待连接完成。
13.检查网络连接
成功连接无线WiFi网络后,打开浏览器并访问一个网页,检查网络连接是否正常。如果可以正常访问网页,则表示连接成功。
14.添加其他设备连接WiFi
在成功连接电脑到无线WiFi网络后,可以将其他设备如手机、平板等也连接到同一个WiFi网络上。通过输入WiFi密码,让其他设备也能享受无线网络的便利。
15.常见问题及解决方法
在连接无线WiFi网络过程中,可能会遇到一些问题,如连接不稳定、无法识别WiFi网络等。本段落将介绍一些常见问题的解决方法,帮助读者更好地解决网络连接问题。
通过本文的教程,读者可以轻松地了解如何通过路由器来连接无线WiFi网络。选择合适的路由器、正确安装和配置以及连接其他设备都是成功连接无线网络的关键。希望读者能够通过本文的指导,顺利完成网络连接,享受无线网络带来的便利。