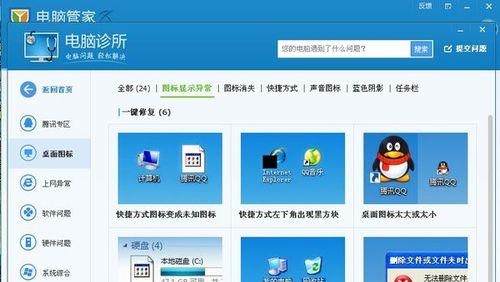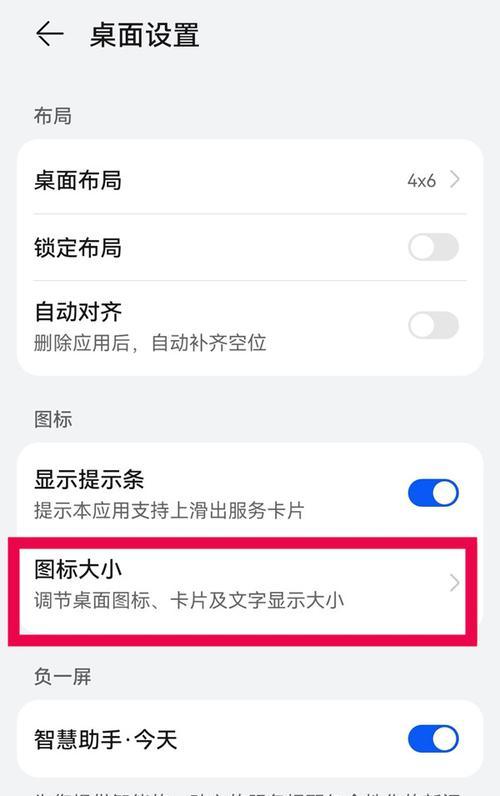在日常使用电脑的过程中,我们经常会对桌面图标的大小感到不满意。有时候图标太小,难以辨认;有时候图标太大,占据了过多的屏幕空间。如何自定义桌面图标的大小设置呢?本文将详细介绍如何轻松实现个性化的桌面体验。

一、调整桌面图标大小的意义和重要性
调整桌面图标大小可以让我们更方便地找到需要使用的程序和文件,提高工作效率。合理的图标大小设置还可以提升电脑界面的美观度,使整个桌面更加整洁和舒适。
二、在Windows操作系统中更改桌面图标大小设置
1.打开"控制面板",并选择"外观和个性化"。
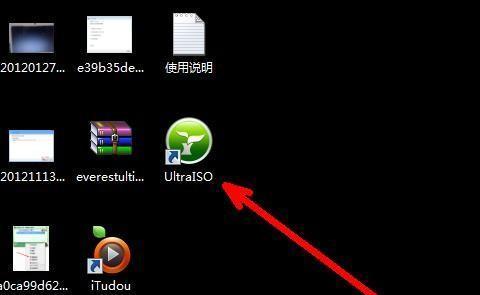
2.点击"调整屏幕分辨率",找到"更改文本和其他项目的大小"选项。
3.在弹出的窗口中,可以选择不同的桌面图标大小比例,包括默认、大、中、小四个选项。
4.选择适合自己喜好和需要的图标大小,点击"应用"即可完成设置。

三、在Mac操作系统中更改桌面图标大小设置
1.点击桌面上的"苹果"图标,选择"系统偏好设置"。
2.在弹出的窗口中,点击"显示"选项。
3.在下方的"分辨率"栏目中,可以选择不同的分辨率,从而调整桌面图标大小。
4.移动滑块选择适合自己的图标大小,即可实时预览效果。
5.完成设置后,关闭窗口即可保存更改。
四、在Linux操作系统中更改桌面图标大小设置
1.打开系统的设置菜单。
2.在菜单中找到"外观"或者类似的选项。
3.在"外观"设置中,可以找到调整桌面图标大小的选项。
4.根据个人需求,选择合适的图标大小。
5.设置完成后,关闭菜单即可应用更改。
五、使用第三方软件调整桌面图标大小
如果操作系统自带的设置选项无法满足需求,还可以借助一些第三方软件来进行桌面图标大小的调整。在Windows操作系统中,可以使用桌面美化工具来进行高级的个性化设置。
六、如何保存和恢复自定义的图标大小设置
1.在Windows操作系统中,点击"控制面板",找到"外观和个性化"。
2.点击"调整屏幕分辨率",找到"更改文本和其他项目的大小"选项。
3.在弹出的窗口中,点击"设置自定义文本大小"。
4.在接下来的窗口中,可以根据需要调整文本大小,并勾选"在此显示器上使所有文本大小保持一致"。
5.点击"应用"后,系统将保存自定义的图标大小设置。
七、注意事项和技巧
1.调整桌面图标大小后,有些图标可能需要重新排列,可以通过拖拽方式进行调整。
2.可以根据个人喜好和使用习惯,灵活调整图标大小。
3.如果使用了多台显示器,可能需要针对每台显示器进行独立的图标大小设置。
八、更改桌面背景和图标样式的影响
调整了桌面图标大小后,可能会对桌面背景和图标样式产生一定的影响。如果发现图标显示不清晰或者与背景不搭配,可以适当调整背景和图标样式,以获得更好的视觉效果。
九、调整手机和平板电脑桌面图标大小的方法
除了电脑操作系统,手机和平板电脑的桌面图标大小也可以进行调整。通常在系统设置中,可以找到相应的选项进行设置。
十、桌面图标大小设置对视力保护的意义
合理设置桌面图标大小有助于保护视力健康。过小的图标可能会导致眼睛疲劳和视力下降,而过大的图标则会浪费屏幕空间,不利于工作。
十一、桌面图标大小设置与个性化体验的关系
通过调整桌面图标大小,可以根据个人喜好和需求定制个性化的电脑界面,提升使用体验。
十二、如何在不同操作系统中实现统一的桌面图标大小设置
如果同时使用多个操作系统,可以使用第三方软件或者在线工具来实现统一的桌面图标大小设置,以确保在不同系统间保持一致的视觉效果。
十三、如何应对桌面图标大小设置引起的问题和困扰
在调整桌面图标大小时,可能会遇到一些问题和困扰,比如图标显示不全、排列混乱等。可以通过重启电脑或者恢复默认设置来解决这些问题。
十四、桌面图标大小设置的未来发展趋势
随着科技的不断进步,未来可能会出现更多智能化的图标大小调整方式,如人脸识别、手势控制等,以更好地满足个性化需求。
通过本文的介绍,我们了解了如何自定义桌面图标大小设置。无论是在Windows、Mac还是Linux等操作系统中,都有相应的设置选项来实现个性化的调整。调整桌面图标大小可以提高工作效率、提升视觉体验,同时也需要注意合理设置以保护视力健康。希望本文对您有所帮助,让您享受到更舒适、个性化的桌面体验。