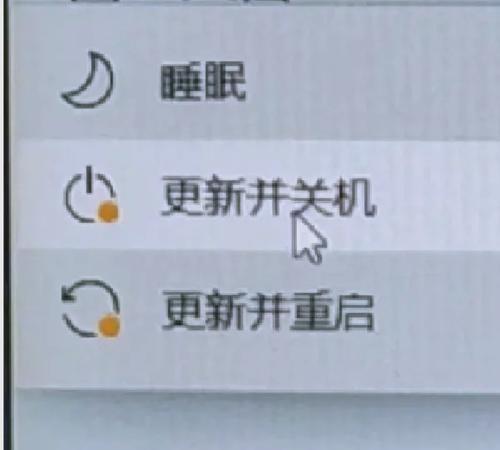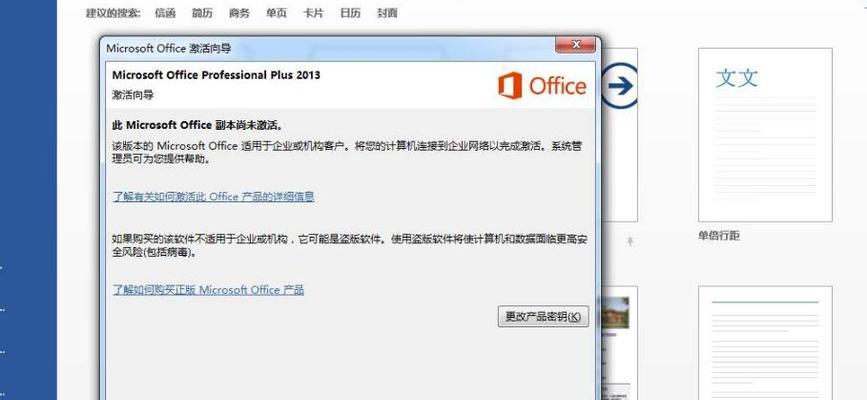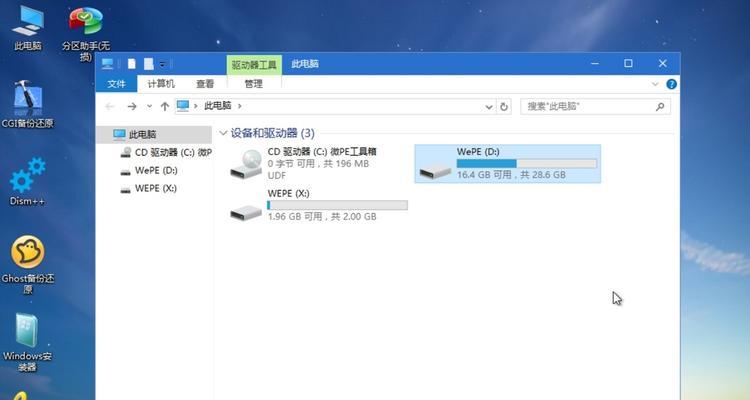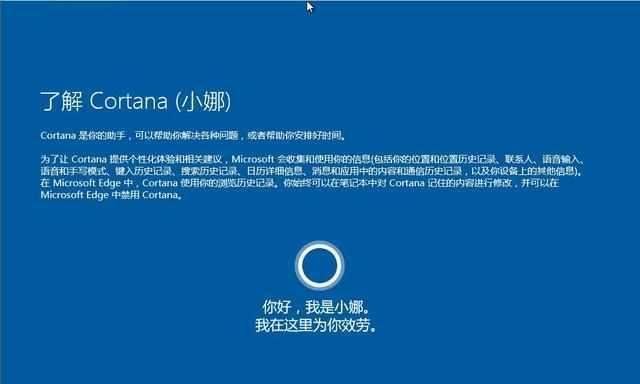在日常工作和生活中,我们经常需要使用打印机来打印文件,但是在安装新的打印机时,我们常常遇到驱动程序的问题。特别是在使用Win10系统的时候,由于系统版本的更新迭代,可能会出现一些兼容性问题。本文将详细介绍在Win10系统下如何安装打印机驱动程序,帮助大家顺利完成打印机的安装。

一、查找正确的打印机驱动程序
在安装打印机之前,首先需要确定正确的打印机驱动程序。可以通过以下几种方式进行查找:
1.打印机附带的光盘:大多数打印机都会附带一个光盘,里面包含了相应的驱动程序和安装向导。
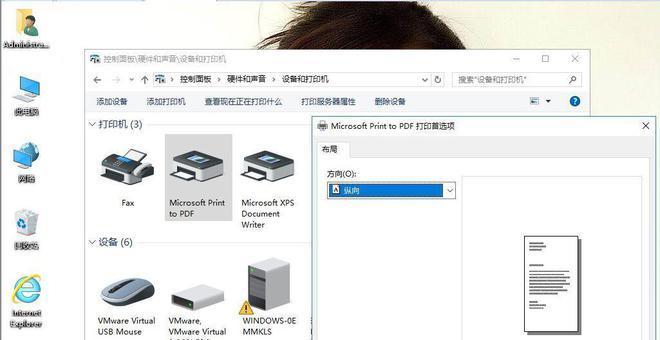
2.打印机官网:可以通过打印机品牌的官方网站下载最新的驱动程序。
3.WindowsUpdate:Win10系统自带的WindowsUpdate功能会自动检测和下载最新的打印机驱动程序。
二、连接打印机并打开设备管理器
在安装驱动程序之前,需要先连接好打印机并打开设备管理器。具体步骤如下:
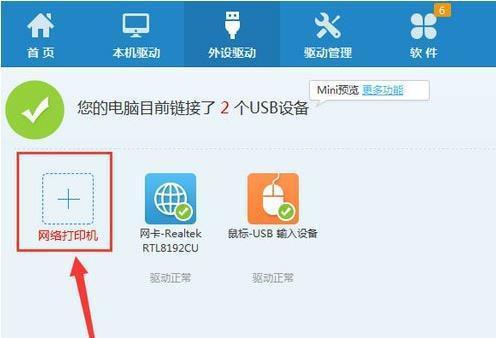
1.将打印机连接到电脑,并确保电源正常。
2.在任务栏搜索框中输入“设备管理器”,点击打开设备管理器。
3.在设备管理器中找到“打印队列”或“打印机”选项,并展开。
三、卸载旧的打印机驱动程序
如果之前已经安装过同类型的打印机驱动程序,需要先将其卸载,避免冲突。具体步骤如下:
1.在设备管理器中找到之前安装的打印机驱动程序,并右键点击选择“卸载设备”。
2.确认卸载操作,并等待系统完成卸载过程。
四、手动安装打印机驱动程序
如果已经下载了最新的打印机驱动程序,可以通过以下步骤手动安装:
1.在设备管理器中找到“打印队列”或“打印机”选项,并右键点击选择“添加打印机”。
2.选择“本地打印机连接”,点击“下一步”。
3.选择“使用已经安装的端口”,并点击“下一步”。
4.选择正确的打印机品牌和型号,点击“下一步”。
5.如果已经下载了最新的驱动程序,则选择“使用驱动程序”,并点击“浏览”选择驱动程序所在位置。
6.确认驱动程序选择无误后,点击“下一步”完成安装。
五、自动安装打印机驱动程序
如果没有下载到最新的打印机驱动程序,可以通过以下步骤进行自动安装:
1.在设备管理器中找到“打印队列”或“打印机”选项,并右键点击选择“添加打印机”。
2.选择“本地打印机连接”,点击“下一步”。
3.选择“自动检测和安装插件式打印机”,并点击“下一步”。
4.等待系统自动搜索并安装合适的打印机驱动程序。
六、测试打印机连接
在完成打印机驱动程序的安装后,可以进行一次测试来确认打印机的正常连接。具体步骤如下:
1.打开一个文档或图片,点击“打印”。
2.在打印选项中选择刚才安装的打印机,并设置其他相关参数。
3.点击“打印”,并观察打印机是否正常工作。
七、常见问题及解决方法
在打印机驱动程序安装过程中,可能会遇到一些常见问题,例如驱动程序不兼容、安装失败等。可以参考以下解决方法:
1.更新系统:确保Win10系统已经更新到最新版本。
2.更新驱动程序:如果已经安装了最新版本的驱动程序,可以尝试更新打印机的固件。
3.重启电脑和打印机:有时候重启电脑和打印机可以解决一些临时性的问题。
4.咨询厂商技术支持:如果以上方法都无效,可以联系打印机厂商的技术支持寻求帮助。
八、备份打印机设置
在安装完打印机驱动程序后,为了避免以后重新安装时的麻烦,建议备份打印机的设置。具体步骤如下:
1.打开“控制面板”,并找到“设备和打印机”选项。
2.右键点击已安装的打印机,选择“打印机属性”。
3.在“高级”选项中,点击“备份”按钮,并选择保存的位置和文件名。
九、恢复备份的打印机设置
在重新安装系统或更换电脑后,可以通过恢复备份的打印机设置来快速恢复原有的配置。具体步骤如下:
1.打开“控制面板”,并找到“设备和打印机”选项。
2.在“高级”选项中,点击“恢复”按钮,并选择之前保存的备份文件。
3.点击“确定”完成打印机设置的恢复。
十、更新打印机驱动程序
为了获得更好的打印体验和兼容性,建议定期更新打印机驱动程序。具体步骤如下:
1.打开设备管理器,并找到“打印队列”或“打印机”选项。
2.右键点击已安装的打印机,选择“更新驱动程序”。
3.选择自动更新驱动程序或手动下载最新版本的驱动程序。
十一、删除不需要的打印机驱动程序
在长时间使用打印机后,可能会积累一些不需要的打印机驱动程序。可以通过以下步骤进行删除:
1.打开设备管理器,并找到“打印队列”或“打印机”选项。
2.右键点击要删除的打印机驱动程序,选择“卸载设备”。
3.确认删除操作,并等待系统完成卸载过程。
十二、通过WindowsUpdate更新驱动程序
除了手动更新驱动程序,Win10系统还提供了自动更新的功能。可以通过以下步骤进行设置:
1.打开“设置”应用,点击“更新和安全”。
2.在左侧菜单中选择“WindowsUpdate”选项。
3.点击“检查更新”按钮,系统将自动搜索并下载最新的驱动程序。
十三、驱动程序安装失败的解决方法
在安装驱动程序的过程中,可能会遇到安装失败的情况。可以尝试以下解决方法:
1.检查网络连接:确保网络连接正常,如果使用的是无线网络,可以尝试使用有线网络连接。
2.关闭防火墙和杀毒软件:临时关闭防火墙和杀毒软件,然后重新安装驱动程序。
3.检查系统权限:以管理员身份运行安装程序,确保具有足够的权限进行安装。
4.清理注册表:使用注册表清理工具清理无效的注册表项,然后重新安装驱动程序。
十四、兼容性问题的解决方法
在安装打印机驱动程序时,可能会遇到兼容性问题。可以尝试以下解决方法:
1.安装兼容模式:右键点击安装程序,选择“兼容性”选项,在兼容模式下进行安装。
2.使用兼容性设置:打开“设置”应用,点击“应用”选项,找到需要设置的安装程序,并选择合适的兼容性模式。
十五、
通过本文的介绍,我们了解了在Win10系统下安装打印机驱动程序的详细步骤和常见问题的解决方法。希望本文能够帮助大家顺利完成打印机的安装,并提供便利的打印体验。如果在安装过程中遇到其他问题,建议及时咨询打印机厂商的技术支持,以获得更专业的帮助。