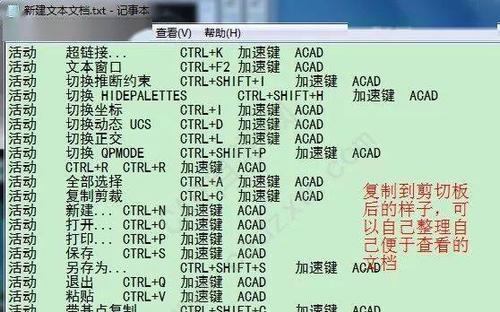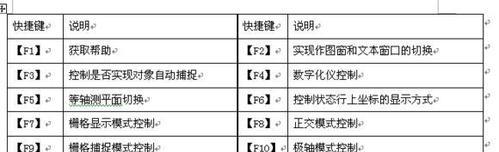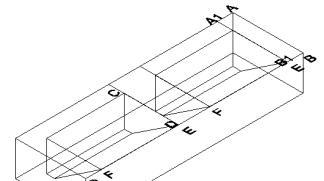随着数字图像处理的普及,Photoshop已成为专业设计师和普通用户不可或缺的工具。在使用Photoshop过程中,了解和熟练掌握快捷键命令可以大大提高工作效率,减少重复点击鼠标的操作。本文将介绍一些常用的以ps填充颜色的快捷键命令,帮助读者更加高效地进行颜色填充操作。

1.调出颜色填充对话框(Ctrl+Shift+F5)
通过按下Ctrl+Shift+F5组合键,可以快速调出颜色填充对话框,选择所需的颜色填充方式,例如前景色、背景色、灰度等。
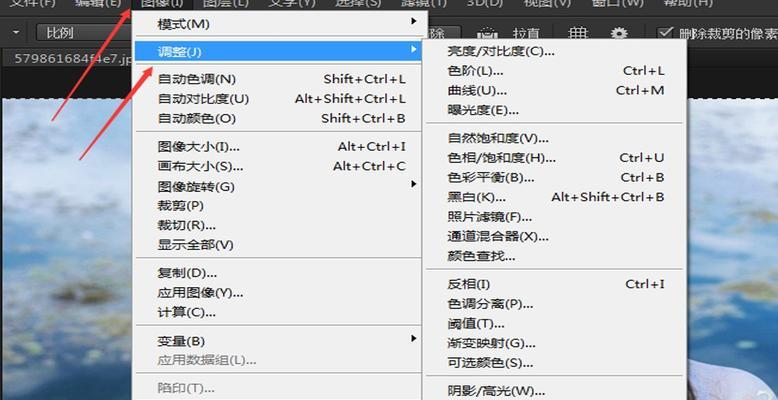
2.前景色填充(Alt+Backspace)
按下Alt+Backspace组合键可以将当前选择的区域使用前景色进行填充,方便快捷。
3.背景色填充(Ctrl+Backspace)
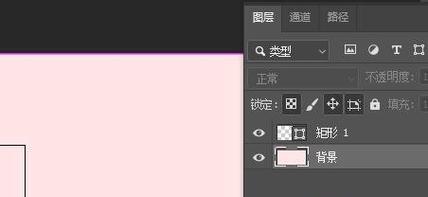
通过按下Ctrl+Backspace组合键,可以将当前选择的区域使用背景色进行填充,操作简单方便。
4.渐变填充(G)
按下G键可以调出渐变填充工具,通过拖动鼠标可以自定义渐变样式和方向,快速实现复杂的渐变效果。
5.使用历史记录填充颜色(Shift+F5)
按下Shift+F5组合键可以调出“内容感知”填充对话框,可以选择从历史记录中填充颜色,非常方便修复和修改图像的局部。
6.使用样式进行颜色填充(Ctrl+Alt+Shift+N)
通过按下Ctrl+Alt+Shift+N组合键,可以创建一个新的透明图层,并使用当前前景色进行填充。这样可以随时调整颜色填充效果。
7.使用模式进行颜色填充(Shift+F1)
按下Shift+F1组合键可以调出“背景层样式”对话框,在“模式”选项中选择所需的颜色填充模式,例如正片叠底、滤色等,快速实现特殊的颜色效果。
8.填充当前和下方图层(Ctrl+Alt+G)
通过按下Ctrl+Alt+G组合键,可以将当前图层及下方所有可见图层进行颜色填充,方便一次性操作多个图层。
9.选择并填充(Shift+F5)
按下Shift+F5组合键可以调出“内容感知”填充对话框,可以选择并填充指定的区域,非常便于局部修复和修改。
10.使用样本进行颜色填充(Alt+Backspace)
按下Alt+Backspace组合键可以将样本工具中选定的颜色进行填充,非常适合需要使用特定颜色进行填充的情况。
11.使用画笔工具填充颜色(B)
通过按下B键调出画笔工具,可以直接在画布上进行颜色填充操作,灵活方便。
12.填充对话框中设置透明度(Ctrl+Shift+Alt+N)
通过按下Ctrl+Shift+Alt+N组合键,可以调出填充对话框,在“不透明度”选项中设置所需的填充透明度。
13.快速调出上一次填充选项(Shift+F5)
按下Shift+F5组合键可以快速调出上一次使用的填充选项,方便快速重复填充相同的颜色。
14.快速调出前景色和背景色选择器(D)
按下D键可以快速将前景色和背景色重置为默认的黑白颜色,方便快速切换填充颜色。
15.快速切换前景色和背景色(X)
通过按下X键可以快速交换前景色和背景色,方便灵活地切换填充颜色。
通过熟练掌握Photoshop中用于填充颜色的快捷键命令,我们可以在设计和编辑过程中更加高效地进行颜色填充操作。这些快捷键命令不仅能够节省时间,提高工作效率,还能够帮助我们实现更多复杂的颜色填充效果。掌握这些技巧,让我们的设计和编辑工作事半功倍。