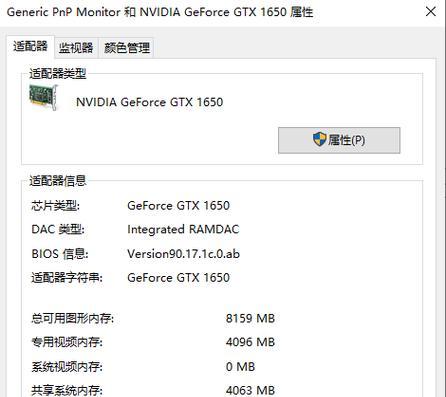保护计算机的安全性是每个用户都应该重视的问题,设置开机密码提示是一种简单而有效的措施,本文将为您详细介绍如何在Win10系统中进行设置。
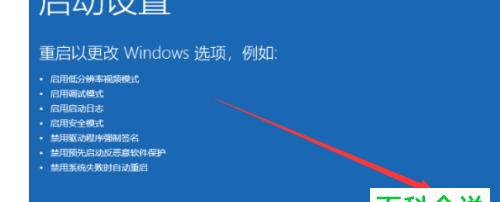
一、为何设置开机密码提示
1.提升计算机安全性:设置开机密码能够有效防止未经授权的人员访问您的计算机和个人数据;
2.防止数据泄露:如果您的计算机被盗或丢失,有密码提示可以阻止他人轻易使用您的设备;

3.避免尴尬局面:在公共场合使用计算机时,有密码提示可以避免他人偷窥您的隐私。
二、Win10系统设置开机密码提示的步骤
1.点击“开始”菜单,选择“设置”;
2.在设置界面中,点击“账户”;
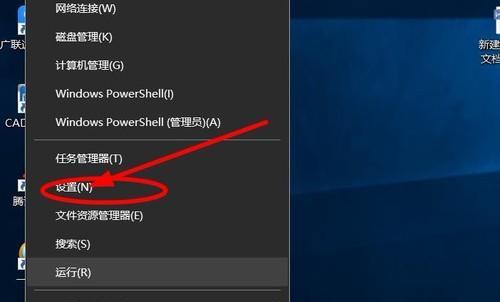
3.选择“登录选项”;
4.在登录选项中,找到“密码”并点击;
5.点击“添加或更改密码提示”的链接;
6.在弹出的对话框中输入您的密码;
7.在新的对话框中输入您希望显示的密码提示;
8.点击“确定”保存设置。
三、如何选择有效的密码提示
1.与密码相关:密码提示应与您设置的密码有关,但又不过于明显,以保证只有您自己能够理解;
2.简洁明了:密码提示应该简洁明了,便于您自己记忆,同时不容易让他人猜到;
3.避免个人信息:不要使用与个人身份相关的信息作为密码提示,如姓名、生日等,以免引起安全问题。
四、常见问题及解决方法
1.忘记密码:如果您忘记了设置的密码,可以使用重置密码的方式进入系统;
2.密码泄露:如果您怀疑密码泄露,及时更改密码和密码提示。
五、开机密码提示的注意事项
1.定期更换密码:为了保护计算机的安全,建议定期更换密码和密码提示;
2.不要共享密码提示:不要将密码提示与他人共享,以免引起安全问题。
六、开机密码提示的优势和劣势
1.优势:简单易操作,提高计算机安全性;
2.劣势:如果密码提示过于简单,可能被他人猜到。
七、设置开机密码提示的其他方法
1.指纹识别:部分计算机支持指纹识别功能,可以使用指纹代替密码提示;
2.面部识别:Win10系统中也支持面部识别功能,可以使用面部识别代替密码提示。
八、如何取消开机密码提示
1.重复前述步骤1-4进入“登录选项”界面;
2.在登录选项中,找到“密码”并点击;
3.在弹出的对话框中输入您的密码;
4.点击“取消”按钮。
九、设置开机密码提示是保护计算机安全的一种简单有效的方法,通过本文的介绍,您可以轻松掌握Win10系统下设置开机密码提示的步骤和注意事项,进一步加强计算机的安全性。记住,保护个人信息和数据的安全始终是我们应该重视的事情。