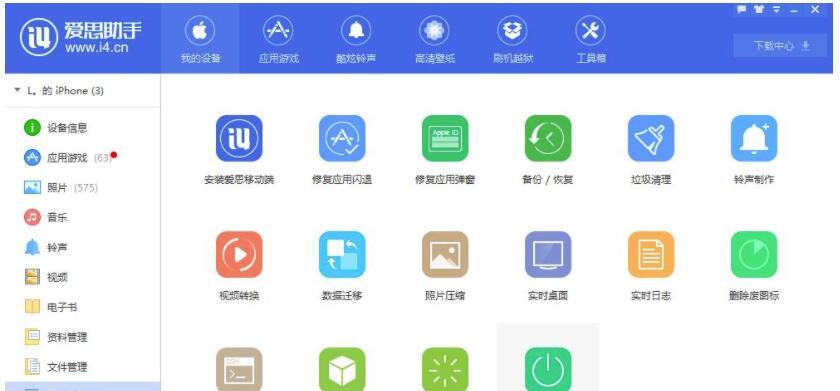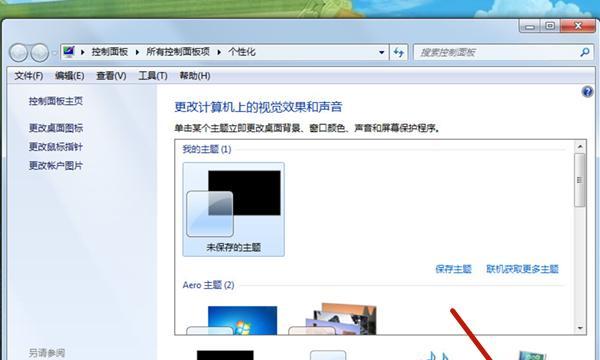在现代社会中,电脑已经成为我们生活中不可或缺的一部分。为了保护个人隐私和安全,设置电脑锁屏密码是必要的步骤。同时,合理设置电脑锁屏时间也可以帮助我们更好地管理时间,提高工作效率。本文将详细介绍如何设置电脑锁屏密码和时间,为大家提供便利和保护。
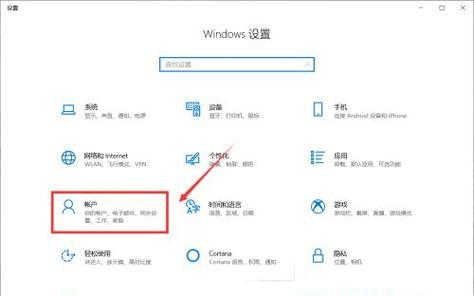
一、选择一个强大的密码(密码的重要性)
在设置电脑锁屏密码时,首先要选择一个强大的密码来保护你的隐私安全。一个强大的密码应该包含数字、字母和特殊字符,长度不少于8位。这样的密码更难被破解,有效地保护了你的个人信息。
二、打开电脑设置界面(进入系统设置)
点击电脑桌面左下角的Windows图标,然后在弹出的菜单中选择“设置”选项。接下来,在设置界面中点击“个性化”选项,再选择“锁屏”选项。这样,你就可以进入到电脑锁屏设置的界面了。
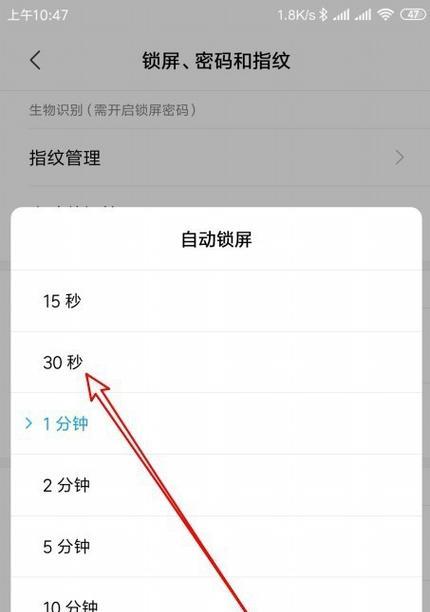
三、选择锁屏密码设置(选择密码选项)
在电脑锁屏设置界面中,你可以看到“密码”选项。点击该选项,然后在弹出的窗口中选择“添加密码”选项。接下来,按照系统提示,输入你想要设置的锁屏密码。记得要点击“下一步”进行确认,并按照提示完成密码的设置。
四、设置密码保护方式(选择合适的方式)
除了常规的密码保护方式,电脑还提供了其他多种保护方式供我们选择。比如,你可以选择图案解锁、指纹识别、WindowsHello等方式来提高锁屏的安全性。根据自己的需求和设备的支持情况,选择最适合自己的密码保护方式。
五、定时锁屏(合理管理时间)
除了密码保护,合理设置电脑锁屏时间也是管理时间的重要环节。在设置界面中,你可以找到“屏幕超时”选项。点击该选项,根据自己的需求选择锁屏时间。如果你想让电脑在一段时间后自动锁屏,可以选择合适的时间。

六、设定自动解锁时间(方便使用)
有时候,在特定情况下,你可能希望电脑在一段时间后自动解锁。比如,你在会议室开会时,不想让电脑一直锁屏。在设置界面中,你可以找到“自动解锁”选项。点击该选项,根据自己的需求设置自动解锁的时间。
七、设置密码提示(方便记忆)
为了方便记忆密码,你可以在设置界面中选择“更改密码提示”选项。在弹出的窗口中,输入你想要设置的密码提示信息。这样,在忘记密码时,你可以根据提示来回忆密码,避免频繁重设密码的麻烦。
八、修改密码(保持安全)
为了保证电脑的安全性,我们应该定期修改密码。在电脑锁屏设置界面中,你可以找到“更改密码”选项。点击该选项后,按照系统提示输入当前密码,然后输入新密码进行确认。这样,你就成功修改了电脑的锁屏密码。
九、启用动态壁纸(个性化设置)
如果你想要让电脑锁屏更加个性化,可以考虑启用动态壁纸功能。在设置界面中选择“个性化”选项,然后选择“锁屏”选项。在“背景”选项中,你可以选择“Windows动态壁纸”来为锁屏界面增加一些动感。
十、设置密码重试次数(安全措施)
为了增加电脑锁屏的安全性,我们可以设置密码重试的次数。在设置界面中,点击“密码”选项,然后点击“其他选项”。在弹出的窗口中,你可以看到“密码重试次数”选项。根据自己的需要,选择适当的重试次数。
十一、启用屏幕保护程序(保护屏幕)
为了进一步保护电脑的屏幕,在设置界面中,你可以找到“屏幕保护程序”选项。点击该选项,选择自己喜欢的屏保样式,并根据需求设置屏保启动的时间。这样,在电脑锁屏后,屏保会自动启动,保护屏幕。
十二、自定义锁屏信息(个性化设置)
在设置界面中,你可以选择“个性化”选项,然后点击“锁屏”选项,再选择“屏幕下方的标语”。在弹出的窗口中,输入你想要显示在锁屏界面的信息,比如联系方式、个性签名等。这样,在锁屏时,别人可以看到你设置的个性化信息。
十三、设置睡眠模式(节能环保)
为了节约能源和保护环境,我们可以设置电脑在一段时间后自动进入睡眠模式。在设置界面中,你可以选择“系统”选项,然后选择“电源与睡眠”选项。在“睡眠”选项中,根据自己的需求选择合适的睡眠时间。
十四、锁屏密码记忆功能(方便使用)
如果你觉得频繁输入锁屏密码很麻烦,你可以启用锁屏密码记忆功能。在设置界面中,选择“账户”选项,然后选择“登录选项”。在弹出的窗口中,启用“为此设备自动登录”选项。这样,在重启电脑后,你就可以自动登录,无需再次输入密码。
十五、
通过本文的介绍,我们学习了如何设置电脑锁屏密码和时间。通过选择一个强大的密码,打开电脑设置界面,选择锁屏密码设置和保护方式,定时锁屏和自动解锁时间,以及其他个性化设置,我们可以更好地保护个人隐私,合理管理时间,提高工作效率。希望这些设置技巧对大家有所帮助!