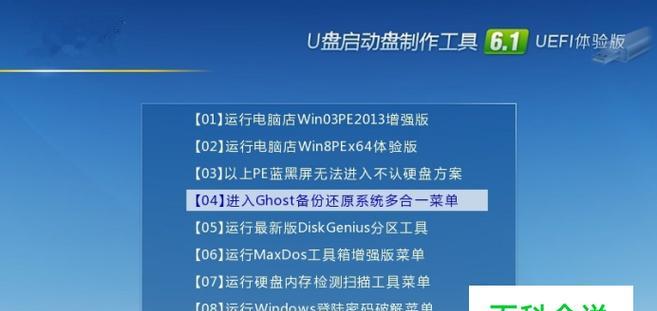随着技术的不断发展,越来越多的人选择使用U盘进行系统安装,本文将为大家详细介绍如何制作一枚系统安装U盘,帮助大家在需要时能够轻松安装自己喜欢的操作系统。
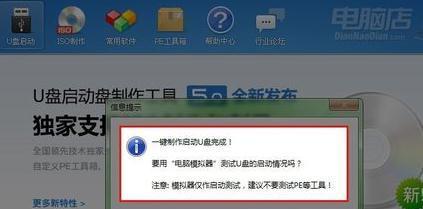
一、准备所需材料和工具
1.1材料:一枚容量大于8GB的U盘、一个已经下载好的操作系统镜像文件。
1.2工具:电脑、U盘读写器(若电脑没有自带读写器)。

二、格式化U盘
2.1将U盘插入电脑的USB接口,并确保电脑识别到了U盘。
2.2打开电脑资源管理器,在“此电脑”中找到U盘的盘符。
2.3右键点击U盘盘符,选择“格式化”选项。
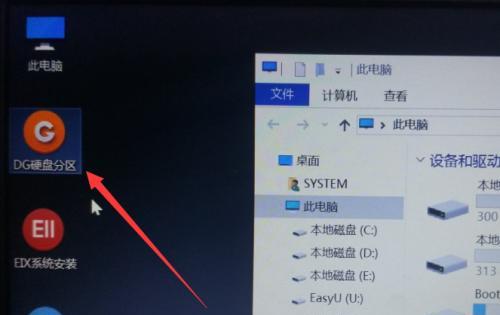
2.4在弹出的格式化对话框中,选择默认的文件系统(通常是NTFS),并勾选“快速格式化”选项。
2.5点击“开始”按钮,等待格式化过程完成。
三、挂载操作系统镜像文件
3.1打开操作系统镜像文件所在的目录。
3.2右键点击镜像文件,选择“挂载”选项。
3.3系统将自动为镜像文件分配一个虚拟光驱的盘符。
四、使用命令行工具制作启动U盘
4.1打开“开始菜单”,搜索并打开“命令提示符”。
4.2在命令提示符中输入“diskpart”命令,进入磁盘分区工具。
4.3输入“listdisk”命令,查看电脑上的磁盘列表。
4.4根据U盘的容量,找到对应的磁盘编号(通常为Disk1)。
4.5输入“selectdisk1”命令,选中U盘磁盘。
4.6输入“clean”命令,清除U盘上的所有分区和数据。
4.7输入“createpartitionprimary”命令,创建一个主分区。
4.8输入“formatfs=ntfsquick”命令,快速格式化U盘为NTFS文件系统。
4.9输入“active”命令,激活该分区。
4.10输入“exit”命令,退出磁盘分区工具。
五、复制操作系统文件到U盘
5.1在命令提示符中输入“xcopy<镜像文件所在盘符>:\*
5.2等待复制过程完成。
六、制作U盘启动引导
6.1在命令提示符中输入“cd
6.2输入“bootsect/nt60
6.3等待制作过程完成。
七、安全弹出U盘
7.1在任务栏找到“安全删除硬件”图标,右键点击。
7.2选择要弹出的U盘的盘符,等待提示完成后,安全地将U盘拔出。
八、使用制作好的系统安装U盘
8.1将制作好的系统安装U盘插入需要安装系统的电脑。
8.2打开电脑并进入BIOS设置界面,设置电脑从U盘启动。
8.3根据提示进入系统安装界面,按照操作指引完成系统安装。
通过上述步骤,我们可以轻松地制作一枚功能完备的系统安装U盘。使用该U盘,可以在需要时方便地安装自己喜欢的操作系统。记得在使用U盘时注意数据备份和安全弹出,以免造成数据丢失。祝愿大家顺利完成系统安装!