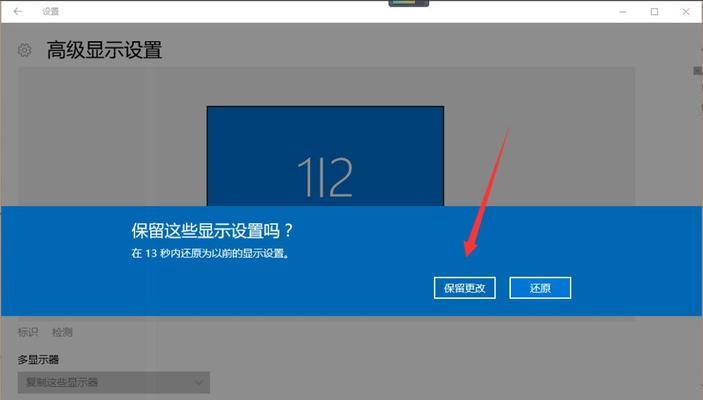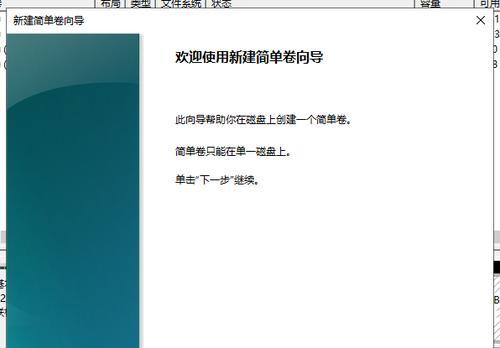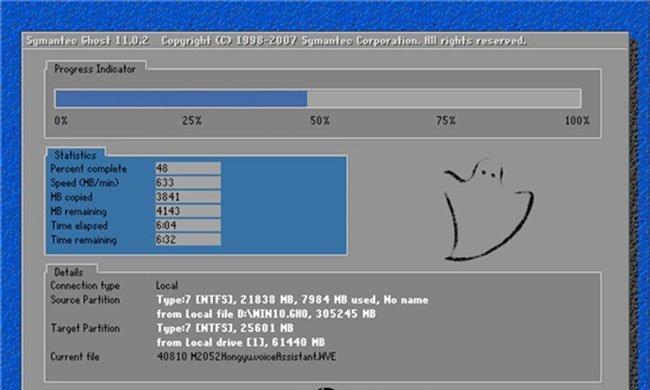在现代社会,信息安全变得越来越重要。我们经常需要保存一些敏感文件或个人数据,保护这些文件和数据的安全性就显得尤为重要。在Win10系统中,我们可以使用BitLocker这一强大的工具来加密文件夹和文档,确保它们不被未经授权的人访问。本文将介绍如何在Win10系统中使用BitLocker进行文件夹和文档加密。
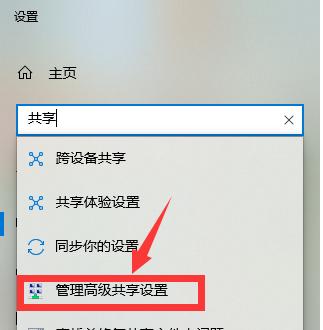
1.了解BitLocker的基本概念和功能
BitLocker是Windows操作系统自带的一款加密工具,它可以对整个磁盘或指定的文件夹进行加密保护。通过BitLocker,我们可以实现对文件夹和文档的访问控制,确保只有经过授权的人才能解密和访问这些文件。

2.检查系统是否支持BitLocker功能
在使用BitLocker加密文件夹和文档之前,我们需要确保系统支持该功能。打开控制面板,选择“系统和安全”选项,然后点击“BitLocker驱动器加密”进行检查。
3.开启BitLocker功能并设置密码

如果系统支持BitLocker功能,我们可以在“BitLocker驱动器加密”界面找到需要加密的文件夹或文档,并选择“启动BitLocker”选项来开启加密功能。在设置密码时,应该选择一个强密码,并将其牢记。
4.选择加密方式和保护模式
BitLocker提供了多种加密方式和保护模式供用户选择。我们可以根据具体需求选择使用密码、USB设备或智能卡来解锁加密文件夹和文档,同时也可以设置自动锁定时间以增加安全性。
5.加密文件夹和文档
在设置好BitLocker密码、加密方式和保护模式后,我们可以点击“开始加密”按钮来对选定的文件夹和文档进行加密操作。加密过程可能需要一段时间,请耐心等待。
6.解密加密文件夹和文档
如果需要访问加密的文件夹和文档,我们需要输入BitLocker密码或插入指定的USB设备或智能卡来解锁。只有在解锁之后,我们才能正常访问和编辑这些文件。
7.设置其他安全选项
除了基本的加密功能外,BitLocker还提供了其他一些安全选项。我们可以设置只有特定用户才能访问文件夹和文档,或者创建恢复密钥以防止密码遗忘。
8.更新BitLocker设置
在使用过程中,我们可能需要更改BitLocker的设置,例如修改密码或更换解锁方式。在“BitLocker驱动器加密”界面中,选择对应的选项进行设置更新即可。
9.解除文件夹和文档加密
如果不再需要对某个文件夹或文档进行加密保护,我们可以选择“停用BitLocker”选项来解除加密。解除加密后,文件夹和文档将恢复为普通状态。
10.密码管理和安全注意事项
在使用BitLocker进行文件夹和文档加密时,我们应该合理管理和保护BitLocker密码,避免泄露。同时,定期备份重要文件是非常重要的,以免因密码丢失而导致无法访问文件。
11.加密文件夹和文档的效果与局限性
BitLocker加密文件夹和文档可以有效保护敏感信息,但也存在一些局限性。只有在同一台安装有BitLocker的计算机上才能正常解密文件夹和文档。
12.常见问题解答
本节回答了一些常见问题,如如何恢复BitLocker密码、如何处理忘记密码等。
13.针对BitLocker安全性的其他建议
除了使用BitLocker加密文件夹和文档外,我们还可以采取其他措施来提高数据安全性,如定期更新操作系统、使用防病毒软件等。
14.BitLocker与其他加密工具的比较
本节对比了BitLocker与其他一些加密工具的功能和性能,帮助读者更好地选择适合自己需求的加密工具。
15.结束语
通过使用BitLocker加密文件夹和文档,我们可以有效保护个人隐私和敏感信息的安全。然而,使用加密工具仍然需要注意安全性和合理管理密码,以免导致信息泄露。希望本文能够帮助读者更好地了解和应用Win10系统中的文件夹和文档加密功能。