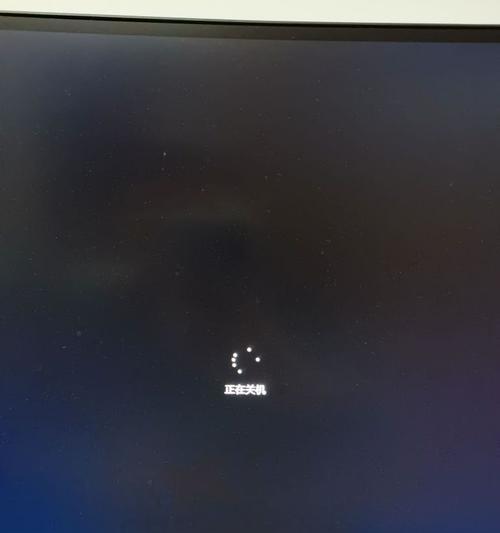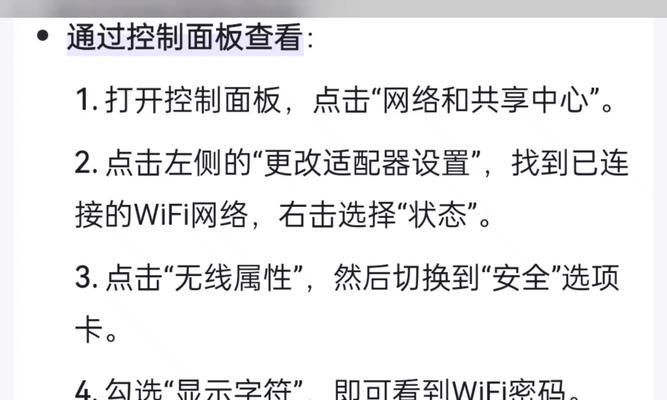在现代科技的发展下,越来越多的人使用蓝牙耳机来享受音乐和通话的乐趣。然而,对于一些习惯使用台式电脑的人来说,连接蓝牙耳机可能会有些困惑。本文将为大家详细介绍如何将蓝牙耳机连接到台式电脑上,让大家可以在舒适的环境中享受到无线音乐的乐趣。
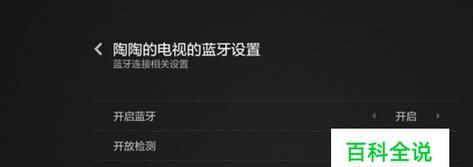
1.检查电脑蓝牙功能是否开启
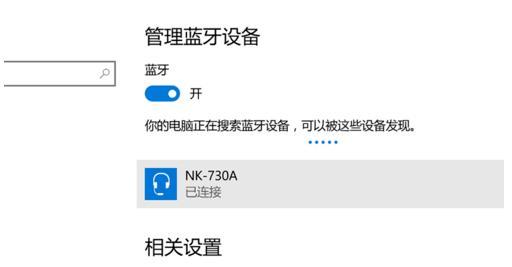
我们需要确保电脑已经开启了蓝牙功能。大多数现代台式电脑都配备了内置的蓝牙功能,我们可以在电脑设置中找到并开启它。
2.检查蓝牙耳机的配对模式
接下来,我们需要确保蓝牙耳机处于可被配对的模式。通常情况下,长按耳机上的配对按钮几秒钟,使其进入配对模式。
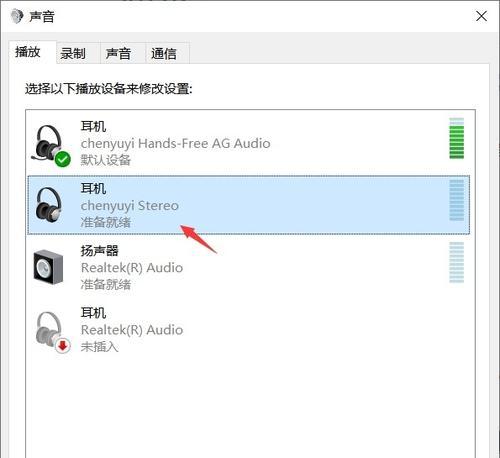
3.打开电脑的蓝牙设置
在电脑上打开蓝牙设置页面,可以通过点击系统托盘中的蓝牙图标或者在控制面板中找到蓝牙设置选项。
4.开始搜索可用的蓝牙设备
在蓝牙设置页面中,点击搜索设备的按钮,让电脑开始搜索可用的蓝牙设备。这个过程可能需要一些时间,耐心等待即可。
5.选择要连接的蓝牙耳机
当电脑搜索到蓝牙耳机后,会显示一个列表供你选择。找到你要连接的耳机名称,并点击它来建立连接。
6.输入配对码(如果需要)
某些蓝牙耳机需要输入配对码才能与电脑成功连接。如果出现配对码的提示,根据耳机说明书输入正确的配对码。
7.等待连接建立
完成上述步骤后,电脑将自动与蓝牙耳机建立连接。这个过程可能需要一些时间,请耐心等待。
8.测试连接是否成功
当连接建立完成后,我们可以尝试播放一段音乐或者进行通话来测试连接是否成功。如果声音可以正常输出到蓝牙耳机上,说明连接成功。
9.调整蓝牙设置
如果你觉得声音质量不理想或者想要调整其他蓝牙相关设置,可以在电脑的蓝牙设置页面中进行相应的调整。
10.解决连接问题
如果在连接过程中遇到问题,比如连接失败或者声音断断续续,可以尝试重新启动电脑和耳机,并重复以上步骤进行连接。
11.更新蓝牙驱动程序
如果以上方法都无法解决问题,可以尝试更新电脑的蓝牙驱动程序。你可以在设备管理器中找到蓝牙设备,并选择更新驱动程序。
12.使用蓝牙适配器
如果你的台式电脑没有内置蓝牙功能,你可以考虑购买一个蓝牙适配器,将其插入电脑的USB接口上,然后按照以上步骤进行连接。
13.注意保持耳机和电脑的距离
为了保持稳定的连接和音质,建议将蓝牙耳机与电脑保持一定距离,并尽量避免障碍物干扰。
14.蓝牙耳机的其他功能
连接成功后,你可以尝试蓝牙耳机的其他功能,比如切换歌曲、调节音量等。这些功能通常可以在耳机上的按钮上操作。
15.享受无线音乐的乐趣
当你成功连接了蓝牙耳机到台式电脑上时,你就可以尽情享受无线音乐的乐趣了。随时随地,自由畅快地享受音乐吧!
通过以上简单的步骤,我们可以轻松地将蓝牙耳机连接到台式电脑上。无线音乐将为我们带来更加舒适、自由的听觉体验。希望本文对大家有所帮助!