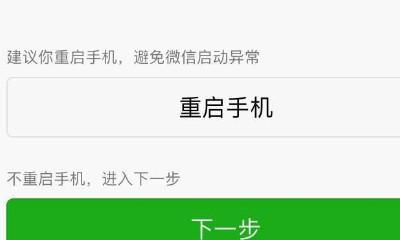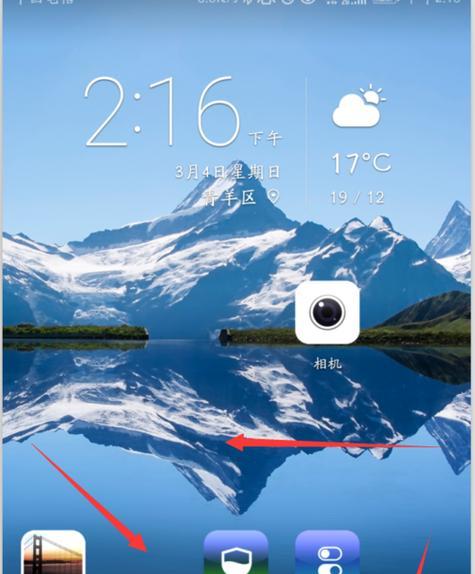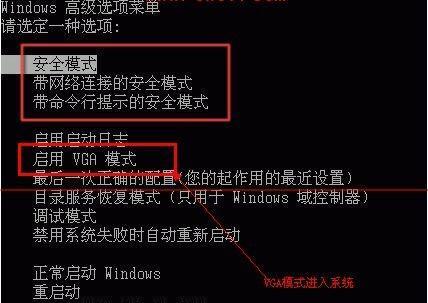安全模式是计算机的一种特殊启动模式,它在系统启动时仅加载必要的驱动程序和服务,以帮助用户解决系统出现的问题。有时,我们可能需要强制进入安全模式来排除故障、进行系统修复或卸载某些软件。本文将介绍如何通过特定步骤进入计算机的安全模式。

1.安全模式的作用和意义
2.准备工作:备份重要数据
3.方法一:使用Shift+重新启动组合键
4.方法二:通过系统配置实用程序
5.方法三:使用启动设置菜单
6.方法四:使用命令提示符进入安全模式
7.方法五:通过修复引导环境进入安全模式
8.方法六:使用Windows10的故障排除功能
9.方法七:通过注册表编辑器进入安全模式
10.方法八:使用恢复介质进入安全模式
11.注意事项:遇到问题时的解决方案
12.安全模式下的常见操作和使用技巧
13.退出安全模式的方法
14.安全模式的适用范围和限制
15.结束语:合理使用安全模式,维护计算机健康
1.安全模式的作用和意义:介绍安全模式是一种系统启动模式,它只加载系统所需的最基本驱动程序和服务,有助于排除故障和修复系统问题。
2.准备工作:备份重要数据:强调在进入安全模式之前,建议用户备份重要数据,以免数据丢失或损坏。
3.方法一:使用Shift+重新启动组合键:详细描述了通过按住Shift键并同时点击“重新启动”按钮来进入安全模式的步骤。
4.方法二:通过系统配置实用程序:介绍了通过运行系统配置实用程序(msconfig)来进入安全模式的方法,并提供了详细的操作步骤。
5.方法三:使用启动设置菜单:解释了如何使用启动设置菜单来进入安全模式,并指导读者按照特定的步骤进行操作。
6.方法四:使用命令提示符进入安全模式:介绍了使用命令提示符进入安全模式的方法,并给出了具体的命令示例。
7.方法五:通过修复引导环境进入安全模式:详细描述了如何通过修复引导环境(WinRE)进入安全模式,以修复系统启动问题。
8.方法六:使用Windows10的故障排除功能:介绍了Windows10中的故障排除功能,并提供了进入安全模式的方法。
9.方法七:通过注册表编辑器进入安全模式:解释了如何使用注册表编辑器修改系统设置,从而进入安全模式。
10.方法八:使用恢复介质进入安全模式:说明了如何使用Windows恢复介质(如安装光盘或USB驱动器)进入安全模式。
11.注意事项:遇到问题时的解决方案:提醒用户在进入安全模式时可能会遇到一些问题,并给出了一些常见问题的解决方案。
12.安全模式下的常见操作和使用技巧:介绍了在安全模式下进行常见操作和使用技巧的方法,例如卸载问题软件、运行杀毒软件等。
13.退出安全模式的方法:提供了退出安全模式的方法,并解释了如何重新启动计算机进入正常模式。
14.安全模式的适用范围和限制:探讨了安全模式的适用范围和限制,指导用户在使用安全模式时注意其局限性。
15.结束语:合理使用安全模式,维护计算机健康:了合理使用安全模式的重要性,强调维护计算机健康的必要性,并提供了一些建议和注意事项。
本文详细介绍了如何通过特定步骤进入计算机的安全模式,包括使用组合键、系统配置实用程序、启动设置菜单、命令提示符、修复引导环境、故障排除功能、注册表编辑器和恢复介质等方法。同时,还提供了一些常见问题的解决方案和安全模式下的常见操作技巧。使用安全模式时应注意适用范围和限制,合理使用安全模式可以帮助维护计算机的健康状态。
安全模式
在使用计算机过程中,我们经常会遇到系统出现故障或无法正常启动的情况。为了解决这些问题,一种可行的方法是将计算机进入安全模式,从而排除故障的原因。本文将介绍如何强制进入安全模式,以及在何种情况下使用这种紧急措施。
段落
1.什么是安全模式?
安全模式是Windows操作系统的一种故障排除模式,可以在系统启动时加载最少的驱动程序和服务,以确保系统能够运行。
2.为何需要强制进入安全模式?
当系统出现问题无法正常启动时,通过强制进入安全模式可以绕过可能引发问题的驱动程序或服务,以便进行故障排除。
3.如何通过按键组合方式进入安全模式?
在启动过程中,按下F8键进入高级启动选项界面,然后使用键盘上下箭头键选择“安全模式”选项,按下回车键确认即可进入安全模式。
4.通过系统配置工具进入安全模式的步骤是什么?
使用快捷键Win+R打开运行窗口,输入“msconfig”命令打开系统配置工具,切换到“引导”选项卡,勾选“安全启动”选项,点击应用和确定后重启计算机即可进入安全模式。
5.如果无法通过上述方法进入安全模式,该如何操作?
可以在命令提示符窗口输入“bcdedit/set{default}safebootminimal”命令,然后重启计算机,即可进入安全模式。
6.进入安全模式后,如何确认已成功进入?
在安全模式下,屏幕显示的分辨率较低且界面简洁,同时会出现“安全模式”字样的角标,表示已成功进入安全模式。
7.如何退出安全模式并恢复正常启动?
可以通过重启计算机或从高级启动选项中选择“正常启动”选项来退出安全模式,并使系统恢复正常启动。
8.安全模式下有哪些限制和注意事项?
在安全模式下,某些驱动程序和服务将无法运行,因此可能会导致部分功能无法正常使用。安全模式也不适合长时间使用。
9.在哪些情况下需要考虑进入安全模式?
当系统频繁崩溃、遭受病毒或恶意软件攻击、无法启动或运行时,都是考虑进入安全模式进行紧急故障排除的情况。
10.进入安全模式后,如何进行故障排除?
在安全模式下,可以通过卸载最近安装的软件、更新驱动程序、扫描病毒等方式,找出并解决导致系统故障的原因。
11.强制进入安全模式是否会导致数据丢失?
强制进入安全模式不会直接导致数据丢失,但在进行故障排除时,如果不慎操作或更改了系统文件,可能会导致数据丢失风险。
12.如何避免频繁使用强制进入安全模式?
及时安装系统和软件的更新补丁、使用杀毒软件保护系统、注意软件的合法来源等,都可以有效减少系统故障的发生。
13.强制进入安全模式的其他方法有哪些?
除了上述常见方法外,还可以使用Windows安装光盘或USB启动盘来进入安全模式,或者使用第三方工具来实现强制进入安全模式。
14.强制进入安全模式前需要备份数据吗?
强制进入安全模式前,若怀疑系统可能会遭受大的改动或不可逆操作,建议提前备份重要数据,以免发生意外情况造成数据丢失。
15.强制进入安全模式:保障系统安全、排除故障的最佳解决方案
强制进入安全模式是一种紧急救援措施,可以帮助我们解决系统故障和启动问题,保障计算机的正常运行。但应注意使用方法和注意事项,以免因误操作导致更严重的问题。
通过强制进入安全模式,我们可以在系统出现故障时进行紧急救援,找出问题所在,并采取适当的措施进行修复。然而,我们应该明智地运用这一方法,并保持对数据和系统文件的谨慎操作,以确保计算机的正常运行。