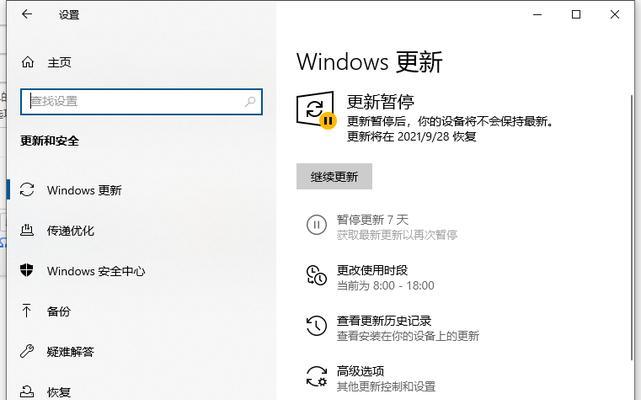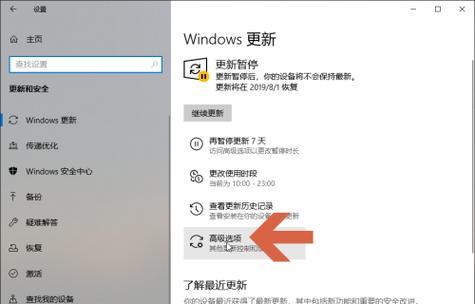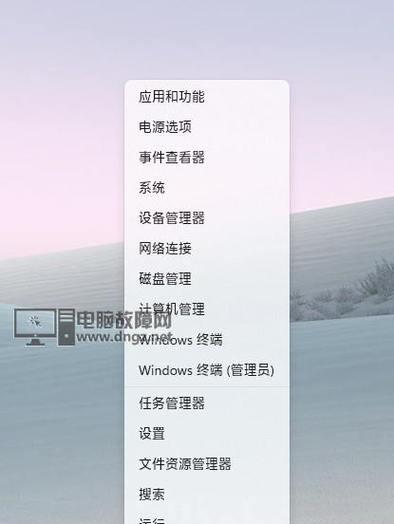在日常使用电脑的过程中,许多用户觉得每次开机都需要输入密码是一件很麻烦的事情。所以,本文将详细介绍如何取消Win10电脑的开机密码,以帮助用户提高使用电脑的便利性。
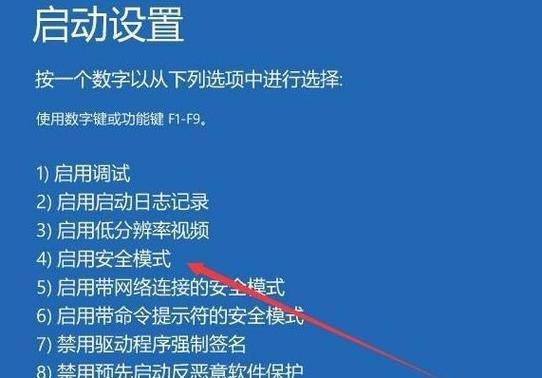
一、进入电脑设置界面
1.打开“开始”菜单,在搜索栏中输入“设置”,并点击“设置”应用。
2.在“设置”界面中,选择“账户”选项。
二、进入账户设置界面
3.在“账户”界面中,选择“登录选项”。
4.在“登录选项”下方的“密码”部分,点击“更改”按钮。
三、输入当前密码
5.在弹出的对话框中,输入您当前的密码。
6.点击“下一步”。
四、取消开机密码
7.在下一个界面中,将“要求密码立即”选项改为“关”。
五、验证身份
8.为了确保安全性,需要再次输入您的当前密码。
9.点击“下一步”。
六、取消密码提示
10.在下一个界面中,将“使用密码提示和重置该密码”选项改为“关”。
七、取消安全问题
11.在下一个界面中,将“允许添加安全问题以重置您的密码”选项改为“关”。
八、完成设置
12.点击“完成”,即可完成开机密码的取消设置。
九、重新启动电脑
13.为了使设置生效,您需要重新启动电脑。
十、再次登录验证
14.在电脑重新启动后,您将不再需要输入密码,直接进入桌面。
十一、注意事项
15.取消Win10电脑的开机密码会使您的电脑变得更为方便,但同时也会降低一定的安全性,请确保您的电脑不会被他人非法使用。
通过以上十五个步骤,您可以简便快捷地取消Win10电脑的开机密码。希望本文能够帮助到那些觉得每次开机输入密码很麻烦的用户,提高他们在使用电脑时的便利性。同时,为了保证电脑的安全性,请确保在取消开机密码后采取其他安全措施来保护个人信息。
取消Win10电脑开机密码的方法
Win10操作系统是目前最常用的操作系统之一,它为用户的电脑提供了多种安全保护措施,其中之一就是设置开机密码。然而,对于一些用户来说,每次开机都需要输入密码可能会增加不必要的麻烦。本文将介绍取消Win10电脑开机密码的方法,帮助用户简化开机流程,提高使用效率。
一、取消开机密码对于个人使用电脑的用户来说有什么好处?
取消开机密码可以避免每次开机都需要输入密码的麻烦,让用户更快速地进入系统界面。
二、了解Win10电脑开机密码的设置方法和原理
Win10电脑开机密码的设置方法是通过“用户账户”来进行的,每个账户可以设置不同的密码,确保用户的隐私和数据安全。
三、打开“用户账户”设置界面
在开始菜单中搜索并点击“控制面板”,在控制面板中找到“用户账户”选项。
四、选择要取消密码的用户账户
在“用户账户”设置界面中,点击要取消密码的用户账户。
五、点击“更改账户类型”选项
在用户账户的设置界面中,点击“更改账户类型”选项,以便修改账户的密码设置。
六、输入管理员密码确认身份
为了保证账户安全,系统会要求输入管理员密码来确认用户的身份。
七、取消密码设置
在“更改账户类型”界面中,取消“密码保护”选项,然后点击“确认”按钮。
八、重新启动电脑
完成密码设置的取消后,需要重新启动电脑才能生效。
九、验证取消成功
重新启动电脑后,系统会自动跳过输入密码环节,直接进入系统界面。
十、需要注意的安全问题
取消开机密码意味着任何人都可以直接进入电脑系统,因此需要特别注意设备的安全性和数据的保护。
十一、如何解决取消开机密码后可能带来的安全问题?
可以通过其他方式增加电脑的安全性,如设置屏幕锁定密码、使用指纹识别等。
十二、如果想要重新设置开机密码,应该如何操作?
可以按照类似的步骤进入“用户账户”设置界面,选择要设置密码的用户账户,并重新设置密码。
十三、了解其他几种取消开机密码的方法
除了在用户账户设置界面中取消密码保护外,还有其他一些方法可以取消开机密码,如使用命令提示符、使用组策略编辑器等。
十四、取消开机密码是否适用于所有用户?
取消开机密码更适用于个人使用电脑的用户,对于共享电脑或需要保护隐私的用户,建议保留开机密码设置。
十五、
通过简单的操作,用户可以取消Win10电脑的开机密码,提高使用效率。然而,我们也要注意设备的安全性和数据的保护,可以通过其他方式增加电脑的安全性。取消开机密码更适合个人使用电脑的用户,而对于共享电脑或需要保护隐私的用户,建议保留开机密码设置。