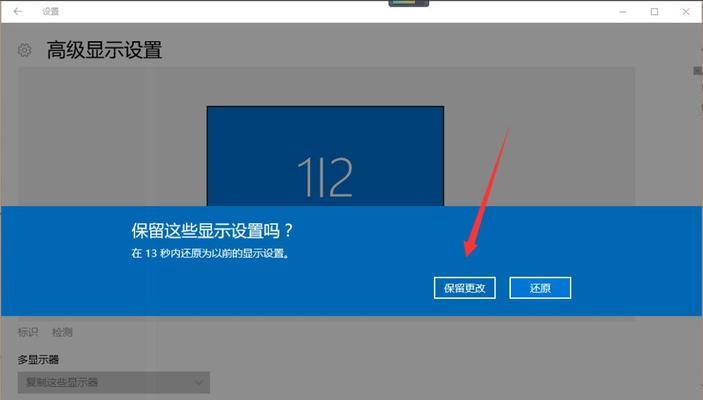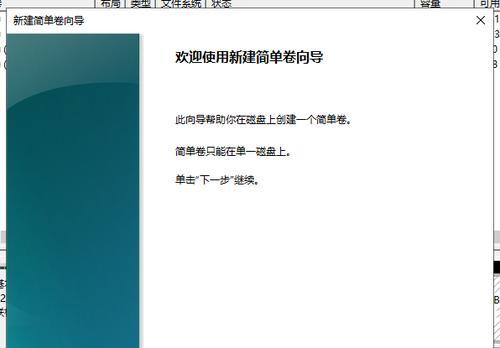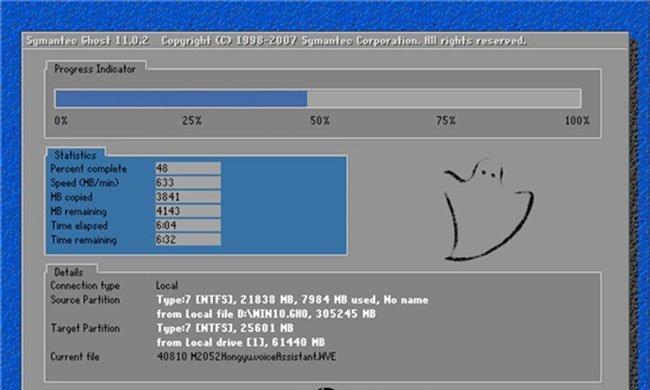随着时间的推移,我们的电脑硬盘上积累了大量的文件和数据,导致存储空间不足、电脑运行速度变慢。幸运的是,Win10提供了一些强大的功能和工具,可以帮助我们重新分配硬盘空间,优化存储资源,提高电脑的性能。本文将介绍15个关于Win10硬盘重新分配空间的实用技巧,帮助你更好地管理硬盘空间。
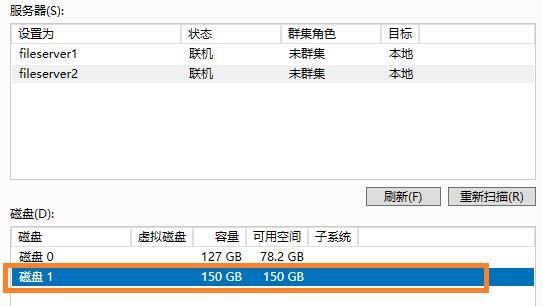
一:清理临时文件夹
在Win10中,临时文件夹占据了大量的硬盘空间。点击开始菜单,搜索“临时文件夹”,进入该文件夹并选择所有文件,然后点击“删除”。这样可以及时清理临时文件夹中的垃圾文件,释放宝贵的硬盘空间。
二:使用磁盘清理工具
Win10提供了磁盘清理工具,可以扫描并清理硬盘上的垃圾文件。点击开始菜单,搜索“磁盘清理”,打开该工具并选择要清理的磁盘。工具会列出可删除的文件类型,包括临时文件、日志文件等。勾选要删除的文件类型,然后点击“确定”进行清理。
三:卸载不需要的程序
打开控制面板,选择“程序”或“程序和功能”,可以查看已安装的程序列表。根据自己的需求,选择不再使用的程序,并点击“卸载”按钮进行删除。这样可以释放硬盘空间,并减少系统负担,提高电脑性能。
四:移动文件到外部存储设备
如果你的硬盘空间仍然紧张,可以考虑将一些文件移动到外部存储设备,如移动硬盘或U盘。通过拖放或复制粘贴方式,将不经常访问的文件移动到外部存储设备中,释放硬盘空间。
五:压缩文件和文件夹
Win10提供了文件和文件夹压缩功能,可以将文件和文件夹压缩为较小的尺寸,从而节省硬盘空间。在资源管理器中选择需要压缩的文件或文件夹,右键点击并选择“发送到”→“压缩(zipped)文件”。这样可以将文件压缩为.zip格式,减少占用的硬盘空间。
六:调整虚拟内存大小
虚拟内存是Win10用于辅助主存储器的一部分硬盘空间。通过调整虚拟内存的大小,可以释放部分硬盘空间并提高电脑性能。点击开始菜单,搜索“控制面板”,进入控制面板后选择“系统和安全”→“系统”→“高级系统设置”,点击“高级”选项卡下的“性能”设置按钮,再点击“高级”选项卡下的“更改”按钮,在虚拟内存部分点击“更改”,取消勾选“自动管理所有驱动器的页面文件大小”选项,然后根据需要调整虚拟内存大小。
七:整理硬盘碎片
硬盘碎片是指文件在硬盘上分散存储,导致读取速度变慢的情况。Win10提供了磁盘碎片整理工具,可以优化文件存储位置,提高读取速度。点击开始菜单,搜索“磁盘碎片整理”,打开该工具并选择要整理的磁盘,然后点击“优化”按钮进行碎片整理。
八:创建存储空间
如果你有多个硬盘,可以考虑创建一个存储空间,将它们组合起来以实现更大的存储容量。点击开始菜单,搜索“存储空间”,打开该应用并选择“创建新的存储空间”,按照向导进行配置,将多个硬盘合并成一个存储空间。
九:使用云存储服务
云存储服务如OneDrive等可以将你的文件上传至云端,释放硬盘空间。登录你的云存储账户,选择要上传的文件,并将其拖放至相应文件夹中。一旦文件上传完成,你就可以在任何有网络连接的设备问这些文件。
十:分区管理工具
Win10提供了分区管理工具,可以调整硬盘分区的大小以最大化利用硬盘空间。点击开始菜单,搜索“磁盘管理”,打开该工具并选择要调整的硬盘,右键点击分区并选择“扩展卷”或“压缩卷”进行分区大小的调整。
十一:使用存储空间设置
Win10的存储空间设置可以帮助你管理硬盘分区和数据冗余。点击开始菜单,搜索“存储空间”,打开该应用并选择“添加新驱动器”,按照向导进行配置并选择数据冗余级别,这样可以更好地管理硬盘空间和数据备份。
十二:清理回收站
回收站是一个临时存储已删除文件的地方,它占用了一定的硬盘空间。右键点击回收站图标,选择“属性”,在弹出的窗口中点击“磁盘清理”,选择要清理的磁盘并点击“确定”,这样可以清空回收站并释放硬盘空间。
十三:禁用休眠功能
休眠功能会占用硬盘空间,特别是当你的硬盘容量较小时。点击开始菜单,搜索“电源和睡眠设置”,打开该设置并点击“附加电源设置”,展开“休眠”选项,选择“从不”以禁用休眠功能,这样可以释放硬盘空间。
十四:清理浏览器缓存
浏览器缓存保存了你在浏览器问的网页和文件的副本,占据了一定的硬盘空间。在浏览器中找到清理缓存的选项,并选择要清理的缓存类型,然后点击“确定”进行清理,这样可以释放硬盘空间并加快浏览器的运行速度。
十五:
通过本文所介绍的15个关于Win10硬盘重新分配空间的实用技巧,你可以有效地管理硬盘空间,释放存储资源,提升电脑性能。无论是清理临时文件夹、使用磁盘清理工具,还是卸载不需要的程序和移动文件到外部存储设备,都有助于优化你的存储资源。记住这些技巧,并经常执行它们,你将享受到更顺畅的电脑使用体验。
实现更高效的存储管理
随着时间的推移,我们的电脑硬盘上可能会积累了大量无用的文件和数据,占据了宝贵的存储空间。重新分配硬盘空间是提高电脑性能和提升工作效率的关键步骤之一。本文将介绍Win10下重新分配硬盘空间的15个关键步骤,帮助您轻松优化电脑存储容量。
1.确定需求和目标
在重新分配硬盘空间之前,我们需要先确定自己的需求和目标。是为了扩大系统分区容量,还是为了释放更多存储空间给其他分区使用?明确目标后,才能更好地进行后续操作。
2.清理临时文件
Win10系统中会产生大量临时文件,占据了不少存储空间。我们可以通过运行磁盘清理工具,删除这些无用的临时文件,从而释放存储空间。
3.卸载不需要的程序
在控制面板的“程序”中,找到并卸载不再使用或不需要的程序。这些程序可能占据了较大的存储空间,卸载它们可以有效释放硬盘空间。
4.移动个人文件
将个人文件(如图片、音乐、视频等)移动到其他分区或外部存储设备中,可以有效释放系统分区的存储空间。
5.清理回收站
回收站中的文件占据了硬盘空间,我们可以定期清空回收站,彻底释放这部分存储空间。
6.压缩文件和文件夹
Win10系统提供了文件和文件夹压缩功能,我们可以对不常用但又不宜删除的文件进行压缩,以节省硬盘空间。
7.使用存储空间设置
Win10提供了存储空间设置,可以将多个硬盘合并为一个逻辑驱动器,并扩展可用的存储空间。
8.禁用休眠功能
休眠功能会占据一定的硬盘空间来保存系统状态,如果您不经常使用休眠功能,可以禁用它来释放存储空间。
9.禁用系统还原
系统还原会占据较大的硬盘空间,我们可以根据实际情况来禁用或调整系统还原设置,以释放存储空间。
10.清理浏览器缓存
浏览器缓存也占据了一定的硬盘空间,我们可以通过浏览器设置中的清理缓存功能,定期清理这部分存储空间。
11.使用云存储
将一些不经常使用但又不愿删除的文件上传到云存储中,可以释放硬盘空间,并且可以随时从云端访问这些文件。
12.删除大文件
通过文件资源管理器,查找并删除较大的无用文件,这些文件可能是电影、游戏或其他大型文件,删除它们可以迅速释放大量存储空间。
13.使用磁盘整理工具
Win10自带了磁盘整理工具,可以对硬盘进行碎片整理,提高硬盘的读写速度和存储效率。
14.扩展系统分区
如果系统分区的容量不足,我们可以使用磁盘管理工具来扩展系统分区的大小,以满足日常使用需求。
15.定期维护和优化
重新分配硬盘空间不是一次性的工作,我们应该定期进行维护和优化,保持系统的良好状态和最佳性能。
Win10硬盘重新分配空间是优化电脑存储容量的关键步骤之一。通过清理临时文件、卸载不需要的程序、移动个人文件等操作,我们可以轻松释放硬盘空间,提升电脑性能和工作效率。同时,定期维护和优化也是保持系统最佳状态的重要环节。掌握这些关键步骤,您将能够更好地管理和利用硬盘空间,让电脑始终保持高效运行。