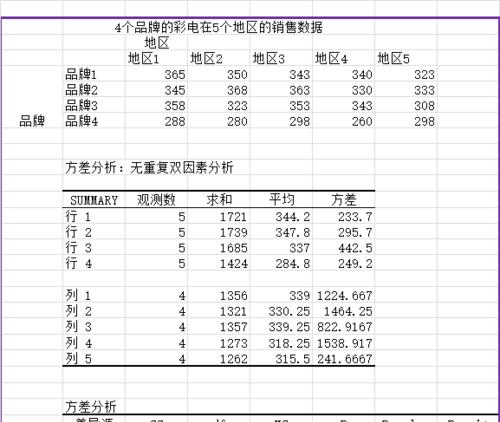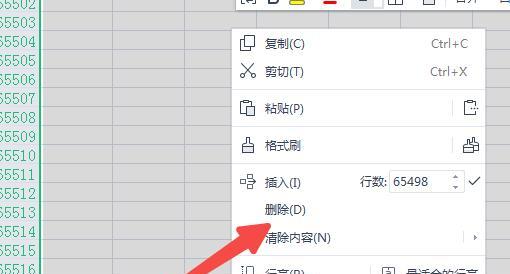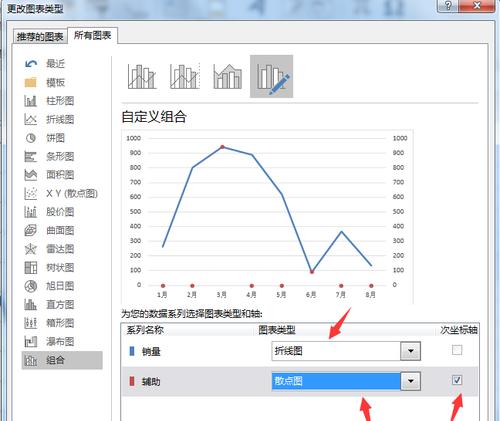在处理大量数据的时候,我们常常需要在Excel中滚动浏览表格,但是当表格较大时,往往会遇到行或列滚动出屏幕而无法查看头部信息的情况。这时,我们可以使用Excel的冻结行和列功能,将某一行或列固定在屏幕顶端或左侧,方便浏览和查看数据。接下来,本文将详细介绍如何在Excel中操作冻结行和列。
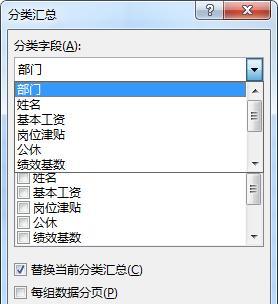
1.如何打开Excel的冻结行和列功能
在Excel的工作表中,首先选中需要冻结行和列的单元格,在菜单栏中点击“视图”选项卡,然后在“窗口”区域下拉菜单中选择“冻结窗格”选项即可。
2.如何冻结首行或指定行
在Excel的工作表中,如果需要将首行或其他指定行固定在屏幕顶端,只需点击需要冻结的行的下方单元格,在菜单栏中点击“视图”选项卡,然后在“窗口”区域下拉菜单中选择“冻结窗格”选项。
3.如何冻结首列或指定列
在Excel的工作表中,如果需要将首列或其他指定列固定在屏幕左侧,只需点击需要冻结的列的右方单元格,在菜单栏中点击“视图”选项卡,然后在“窗口”区域下拉菜单中选择“冻结窗格”选项。
4.如何同时冻结行和列
在Excel的工作表中,如果需要同时固定某一行和某一列,只需点击行和列的交叉单元格,在菜单栏中点击“视图”选项卡,然后在“窗口”区域下拉菜单中选择“冻结窗格”选项。
5.如何取消冻结行和列
在Excel的工作表中,如果需要取消已经冻结的行和列,只需在菜单栏中点击“视图”选项卡,然后在“窗口”区域下拉菜单中选择“取消冻结窗格”选项。
6.如何调整冻结行和列的位置
在Excel的工作表中,如果需要调整已经冻结行和列的位置,只需在菜单栏中点击“视图”选项卡,然后在“窗口”区域下拉菜单中选择“冻结窗格”选项,并通过拖动分隔条来调整冻结行和列的位置。
7.冻结行和列时需要注意的问题
在Excel中,冻结行和列时需要注意一些问题,如不要同时冻结过多的行和列,以免影响表格显示效果;冻结行和列后,只能在冻结区域之外进行滚动,否则冻结效果将失效。
8.使用Excel冻结行和列的好处
使用Excel冻结行和列可以提高我们处理数据的效率,使得我们可以在滚动浏览表格时始终保持头部信息的可见性,避免重复滚动查找信息,提高工作效率。
9.Excel冻结行和列的适用场景
Excel冻结行和列适用于大型数据表格、报表、工资单等需要浏览大量信息的场景,通过固定某一行或列,可以方便查看和比较数据。
10.冻结行和列的应用案例
在处理销售数据表格时,通过冻结首行和首列,我们可以在滚动浏览销售数据时始终保持产品名称和月份的可见性,方便分析各个产品在不同月份的销售情况。
11.Excel冻结行和列与筛选功能的配合使用
在Excel中,冻结行和列与筛选功能可以相互配合使用,通过冻结行和列的同时筛选数据,可以更加方便地查看和分析特定条件下的数据。
12.Excel冻结行和列的常见问题及解决方法
在使用Excel冻结行和列时,可能会遇到一些问题,如冻结区域显示不正确、取消冻结无效等,可以通过调整冻结区域、重新打开文件等方法来解决。
13.Excel冻结行和列的其他相关操作技巧
除了基本的冻结行和列功能外,Excel还提供了其他相关的操作技巧,如冻结部分区域、同时冻结多个行或列等,可以根据实际需求进行设置。
14.Excel冻结行和列的快捷键
为了更加高效地使用Excel冻结行和列,我们可以掌握一些快捷键,如Alt+W+F+F组合键可直接冻结首行,Alt+W+F+R组合键可直接取消冻结。
15.
通过学习本文所介绍的Excel冻结行和列的操作方法,我们可以提高在Excel中处理大量数据时的效率,并且能够更加方便地浏览和查看数据。掌握这一功能对于日常办公和数据分析都非常重要。
Excel冻结行和列的操作指南
Excel是一款广泛应用于数据处理和分析的软件,它提供了丰富的功能和工具,可以帮助我们更高效地处理大量的数据。冻结行和列是一项非常实用的功能,能够固定某些行或列在工作表中始终可见,方便我们在滚动时参考固定数据。本文将介绍如何在Excel中冻结行和列,并给出一些使用技巧和注意事项,希望能帮助读者更好地利用这一功能。
一、如何冻结行和列
在Excel中,我们可以通过以下步骤来冻结行和列:点击“视图”选项卡,在“窗口”组中找到“冻结窗格”按钮,点击即可。如果只想冻结某一行或某一列,需要先选中该行或列,然后再执行冻结操作。
二、冻结行和列的作用
冻结行和列的作用是固定某些重要的行或列,使其在滚动工作表时始终可见。这样做可以方便我们在分析数据时对比固定数据,或者在表格较大时保持表头的可见性,提高工作效率。
三、冻结行和列的技巧
除了基本的冻结行和列操作外,我们还可以利用一些技巧来更灵活地使用这一功能。可以通过调整冻结区域的位置来适应不同的数据布局;还可以通过取消冻结、重新冻结等操作来灵活切换视图;还可以通过自定义冻结区域来实现更精细的冻结效果。
四、冻结行和列的注意事项
在使用冻结行和列功能时,需要注意以下几点:冻结窗格是针对整个工作表有效的,所以在进行冻结操作前要确保选中了正确的工作表;如果在冻结区域内存在合并单元格,可能会导致冻结效果不如预期;如果冻结区域在表格中间,滚动时可能会出现部分被覆盖的情况,需要根据具体情况调整冻结区域的位置。
五、如何取消冻结行和列
取消冻结行和列非常简单,只需点击“视图”选项卡中的“取消冻结窗格”按钮即可。取消后,所有被冻结的行和列都将恢复滚动。
六、冻结行和列的应用场景
冻结行和列功能在日常工作中有很多应用场景。在处理大量数据时,可以冻结表头行和列,方便查看当前数据所属列的标题;在进行数据比较时,可以冻结某一行或某一列,与其他数据进行对比;在编辑复杂表格时,可以冻结前几行或前几列,方便核对数据。
七、如何自定义冻结区域
Excel还提供了自定义冻结区域的功能,可以根据具体需求选择要冻结的行和列。只需点击“视图”选项卡中的“冻结窗格”下拉菜单,选择“自定义”,然后选中要冻结的行和列,即可实现自定义的冻结效果。
八、解决冻结区域与合并单元格冲突的方法
如果在冻结区域内存在合并单元格,可能会导致部分数据被覆盖或显示不完整。解决这个问题的方法是,在进行冻结操作前,将合并单元格拆分为多个普通单元格,然后再执行冻结操作即可。
九、如何调整冻结区域的位置
如果需要调整冻结区域的位置,只需点击冻结区域边框上的虚线,然后拖动到新的位置即可。调整后的冻结区域将根据新的位置进行冻结。
十、灵活切换视图的方法
在Excel中,我们可以随时取消冻结窗格,恢复到原始视图;也可以再次执行冻结操作,回到之前冻结的视图。通过灵活切换视图,可以更方便地对比固定数据和滚动数据。
十一、冻结行和列对性能的影响
使用冻结行和列功能会对Excel的性能产生一定影响。当工作表中有大量冻结的行和列时,可能会导致滚动时出现卡顿或延迟现象。为了避免这种情况,可以适当减少冻结区域的范围。
十二、冻结行和列的快捷键
为了方便快速操作,Excel还提供了一些快捷键来实现冻结行和列。按下Alt键后依次按下V、F、R,即可快速冻结当前选中行和列。具体的快捷键可以在Excel的帮助文档中查找。
十三、冻结行和列的优点与不足
冻结行和列功能的优点是方便快捷,可以提高工作效率;不足之处是可能会影响Excel的性能,需要根据具体情况来平衡使用。
十四、冻结行和列的使用建议
在使用冻结行和列功能时,建议根据具体情况来调整冻结区域的位置和范围,避免过度使用导致滚动不流畅;同时,注意解决冻结区域与合并单元格的冲突问题,确保显示完整的数据。
十五、
通过本文的介绍,我们了解了如何在Excel中冻结行和列,并掌握了一些技巧和注意事项。冻结行和列功能可以方便我们处理大量数据,提高工作效率。在实际应用中,我们可以根据具体需求来灵活使用这一功能,让数据处理更加便捷高效。