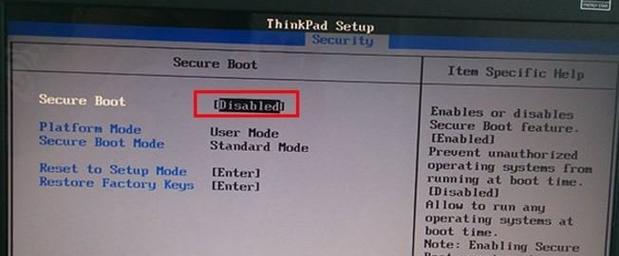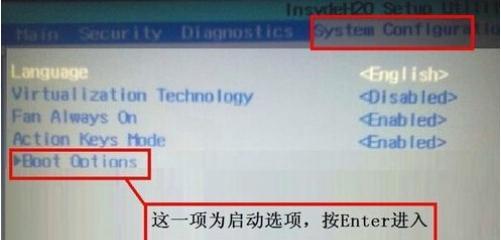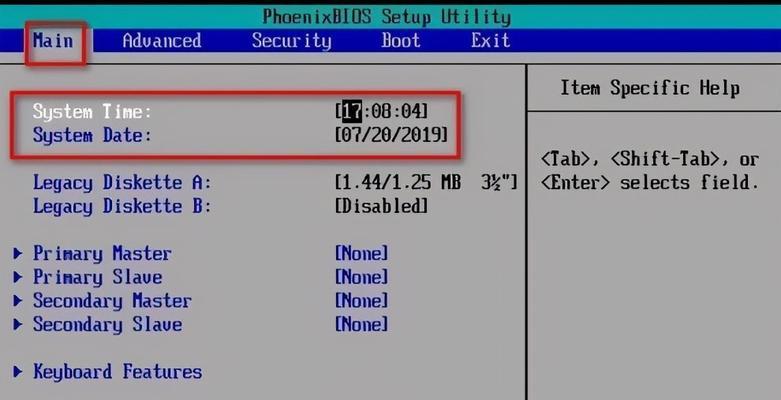在电脑的日常使用中,有时我们需要进入BIOS设置界面来调整电脑的一些配置。而U盘启动是进入BIOS设置界面的一种常见方式,通过制作一个可启动的U盘,我们可以方便地进入BIOS设置并进行相关调整。本文将详细介绍以U盘启动BIOS设置的方法,帮助读者轻松完成这一操作。
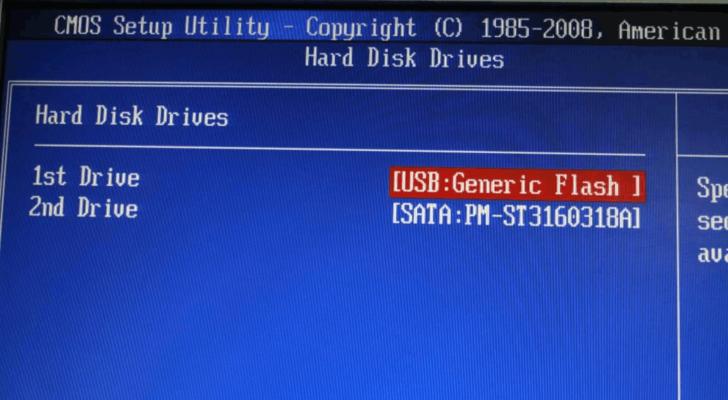
1.确认系统支持U盘启动
在进行U盘启动之前,首先要确保您的电脑支持通过U盘启动。大部分主板都支持这一功能,但仍有一些旧型号或特殊品牌可能不支持。您可以在电脑的说明书或官方网站上查找相关信息。
2.准备一个可启动的U盘
为了实现U盘启动,我们需要准备一个可启动的U盘。您可以使用第三方工具制作一个可引导的U盘,也可以使用Windows自带的工具制作。选择适合您的工具,按照提示进行操作即可。
3.将U盘设为启动项
制作好可启动的U盘后,我们需要将U盘设为启动项,以便在开机时能够识别并启动U盘。进入BIOS设置界面,找到启动选项,并将U盘设为第一启动项。保存设置并退出BIOS。
4.重启电脑
保存好设置后,重新启动电脑。在开机过程中,电脑会自动识别并启动U盘。如果一切顺利,您将进入可启动U盘的操作界面。
5.进入BIOS设置
在U盘启动后,您将看到一个新的界面。这个界面可能是一个操作系统的安装界面,也可能是一个BIOS设置工具。我们需要在这个界面中找到并进入BIOS设置。
6.导航至BIOS设置选项
进入BIOS设置工具后,我们需要使用键盘上的方向键来导航至BIOS设置选项。不同的BIOS版本和品牌可能有所不同,但通常BIOS设置选项会被放置在较为显眼的位置。
7.修改相关配置
在BIOS设置界面中,您可以修改各种与硬件相关的配置,例如启动顺序、时钟频率、硬盘模式等。注意,在进行任何更改之前,一定要理解相关配置的含义,并谨慎操作。
8.保存设置并退出
完成相关配置后,我们需要保存设置并退出BIOS。根据界面提示,选择保存设置选项,并确认保存。接着选择退出BIOS选项,让电脑正常启动。
9.移除U盘
在重新启动电脑之前,一定要记得将U盘从电脑中拔出。否则,电脑可能会再次从U盘启动,而不是从硬盘启动。
10.重新启动电脑
拔出U盘后,重新启动电脑。如果之前的设置正确,电脑将会正常启动,并应用您在BIOS设置中所做的更改。
11.验证配置是否生效
重新启动电脑后,您可以验证您在BIOS设置中所做的配置是否生效。如果您修改了启动顺序,您可以检查新的启动顺序是否应用成功。
12.如何恢复默认设置
如果您对BIOS设置进行了错误的更改或者想恢复到初始设置,可以在BIOS设置界面中找到恢复默认设置的选项,并执行恢复操作。
13.特殊情况下的问题解决
在实际操作中,可能会遇到一些问题,例如无法进入BIOS、U盘无法识别等。针对这些特殊情况,您可以参考相关的故障排除指南来解决问题。
14.注意事项
在进行U盘启动BIOS设置时,有一些注意事项需要特别关注。谨慎操作、备份重要数据、遵循电脑制造商的建议等。
15.小结
通过使用U盘启动,我们可以方便地进入BIOS设置界面,并对电脑的硬件配置进行调整。但在操作之前,一定要确保系统支持U盘启动,并按照正确的步骤进行操作。谨记注意事项和故障排除方法,可以更好地完成这一操作。
使用U盘启动BIOS设置是一种方便快捷的方式,让我们可以轻松进入BIOS设置界面并进行相关调整。通过准备可启动的U盘、设置启动项、进入BIOS设置、修改相关配置等步骤,我们能够更好地管理和优化电脑的硬件配置。在实际操作中,要注意遵循相关的注意事项和故障排除方法,确保操作的正确性和安全性。
简单有效的U盘启动BIOS设置方法
在电脑维护和故障排除过程中,有时需要进入BIOS设置界面进行一些调整和配置。而使用U盘来启动BIOS设置是一种方便且简单的方法。本文将介绍如何通过U盘来启动BIOS设置,并提供一些注意事项和技巧,帮助读者更好地进行操作。
1.准备所需材料
2.下载适用的BIOS文件
3.格式化U盘
4.创建可引导的U盘
5.关闭计算机并插入U盘
6.进入计算机的启动菜单
7.选择U盘作为启动设备
8.进入BIOS设置界面
9.导航和选项解释
10.修改BIOS设置
11.保存并退出BIOS设置
12.移除U盘并重新启动计算机
13.检查修改是否生效
14.注意事项和常见问题解答
15.探索更多高级操作和功能
1.准备所需材料:一台计算机、一根可用的U盘以及一个可连接到计算机的USB接口。
2.下载适用的BIOS文件:从计算机制造商的官方网站上找到适用于您计算机型号的最新BIOS文件,并下载到本地。
3.格式化U盘:将U盘插入计算机的USB接口,然后打开计算机的文件资源管理器,在“此电脑”中找到U盘的驱动器,右键点击并选择“格式化”选项。
4.创建可引导的U盘:打开一个可用的U盘启动制作工具,如Rufus或Windows10自带的媒体制作工具,选择U盘驱动器并导入下载好的BIOS文件,按照工具的指导进行创建可引导的U盘。
5.关闭计算机并插入U盘:确保计算机处于关闭状态,将制作好的可引导U盘插入USB接口。
6.进入计算机的启动菜单:按下计算机开机时显示的启动菜单键,通常是F12、ESC或者DEL键。
7.选择U盘作为启动设备:使用方向键选择U盘驱动器,并按下回车键确认选择。
8.进入BIOS设置界面:根据计算机型号,在U盘启动后出现的界面上找到进入BIOS设置的选项,通常为F2、F10或者DEL键。
9.导航和选项解释:根据BIOS界面提供的提示和说明,使用键盘的方向键和回车键进行导航和选择。
10.修改BIOS设置:根据个人需求和计算机性能调整要修改的设置项,如启动顺序、系统时间、硬盘设置等。
11.保存并退出BIOS设置:在修改完毕后,按照界面提示,选择保存并退出BIOS设置,并确认保存修改。
12.移除U盘并重新启动计算机:在计算机关闭之前,记得从USB接口中取出U盘。然后重新启动计算机。
13.检查修改是否生效:在计算机重新启动后,观察修改的设置是否生效,如系统时间、启动顺序等。
14.注意事项和常见问题解答:在操作过程中,可能会遇到一些问题和注意事项,本段落将提供一些常见问题的解答和注意事项。
15.探索更多高级操作和功能:在熟悉基本的BIOS设置操作后,可以进一步探索更多高级操作和功能,如超频设置、虚拟化技术等。
通过使用U盘启动BIOS设置,我们可以方便地对计算机进行一些调整和配置。在操作过程中,要确保准备好所需材料、下载适用的BIOS文件、格式化U盘并创建可引导的U盘。然后通过进入计算机的启动菜单选择U盘作为启动设备,进入BIOS设置界面进行修改,并保存退出。检查修改是否生效,并留意一些注意事项和常见问题解答。希望本文对读者在使用U盘启动BIOS设置方面提供了一些帮助。