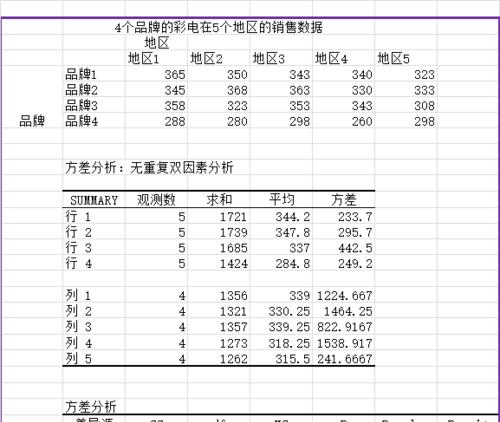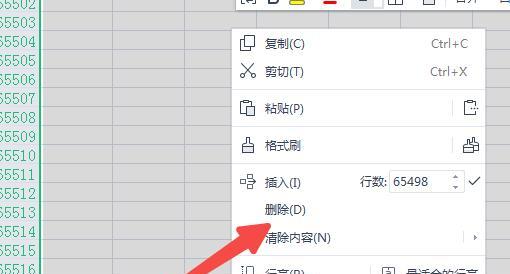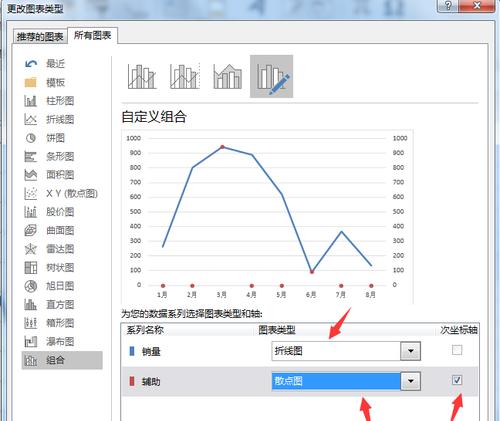CSV(逗号分隔值)是一种常见的文件格式,用于存储表格数据,但在使用Excel打开CSV文件时,有时会出现乱码的情况。本文将介绍CSV乱码问题的原因,并提供解决方法,以帮助读者解决这一问题。

了解CSV文件格式及其特点
CSV文件是以纯文本形式存储的,由逗号(或其他特定字符)分隔的值组成,每行表示一条记录。它的简单结构使得它在数据交换和存储方面非常便利。然而,在使用Excel打开CSV文件时,由于编码不匹配等原因,可能导致乱码问题。
乱码问题的原因分析
乱码问题通常是由于CSV文件编码与Excel默认编码不匹配所致。CSV文件通常使用UTF-8编码,而Excel默认情况下可能是采用ANSI编码。由于这两种编码存在差异,导致了乱码的出现。
使用记事本查看乱码
可以通过使用记事本等文本编辑器查看CSV文件内容。如果在记事本中打开CSV文件时也出现乱码,那么可以确定问题在于CSV文件本身,而不是Excel软件。
使用Excel导入乱码
在Excel打开CSV文件时,如果出现乱码,可能是因为Excel默认将CSV文件视为ANSI编码而非UTF-8编码,从而导致显示错误。接下来将介绍如何在Excel中正确导入CSV文件。
使用文本导入向导
在Excel中,通过使用文本导入向导,可以自定义CSV文件的导入方式。这样可以确保正确地匹配文件的编码格式,以避免乱码问题的出现。
选择正确的编码格式
在文本导入向导的第一步中,选择正确的编码格式非常重要。如果CSV文件采用UTF-8编码,应选择“Unicode(UTF-8)”编码进行导入;如果是其他编码格式,应选择相应的编码进行导入。
设置逗号作为分隔符
在文本导入向导的第二步中,可以指定CSV文件的分隔符。在大多数情况下,逗号是最常用的分隔符。确保选择正确的分隔符以正确解析CSV文件中的数据。
调整列数据格式
在文本导入向导的第三步中,可以对每一列的数据格式进行设置。根据实际需求,调整每列的数据格式以确保数据正确显示。
预览并导入数据
在文本导入向导的最后一步中,可以预览导入后的数据效果。确认数据显示正确后,点击“完成”按钮,将CSV文件成功导入到Excel中。
使用第三方工具
除了使用Excel自带的文本导入向导外,还可以考虑使用一些第三方工具来导入CSV文件。这些工具通常具有更强大的功能和更好的兼容性,可以更好地处理乱码问题。
检查CSV文件编码
在解决乱码问题时,还可以通过检查CSV文件本身的编码格式来帮助解决问题。使用文本编辑器打开CSV文件,查看文件的编码格式,并确保与Excel的编码设置一致。
尝试使用其他软件打开CSV文件
如果在Excel中无法成功解决乱码问题,可以尝试使用其他软件打开CSV文件。可以使用GoogleSheets、OpenOfficeCalc等软件来打开CSV文件,并检查是否能够正确显示数据。
保存CSV文件为XLSX格式
如果经过尝试仍无法解决乱码问题,可以考虑将CSV文件另存为XLSX格式。在Excel中打开XLSX文件时,往往能够更好地保持数据的完整性和正确性。
备份原始数据
在进行任何操作之前,应该先备份原始的CSV文件。这样,在出现问题时可以恢复到原始状态,避免数据丢失。
CSV文件乱码问题是由于编码不匹配导致的,可以通过选择正确的编码格式、设置分隔符和调整数据格式等方法来解决。如果无法通过这些方法解决问题,可以尝试使用第三方工具或将CSV文件另存为XLSX格式。在处理乱码问题时,备份原始数据是非常重要的。
本文介绍了在使用Excel打开CSV文件时出现乱码的原因,并提供了多种解决方法。读者可以根据实际情况选择适合自己的方法来解决乱码问题,确保数据正确显示。同时,在进行任何操作前,一定要记得备份原始数据,以防意外情况发生。通过正确处理CSV乱码问题,可以更好地利用这种简单而便利的文件格式。
解决以CSV用Excel打开后乱码的方法
随着数据的广泛应用,CSV成为了常见的数据文件格式之一。然而,有时候在使用Excel打开CSV文件时,我们可能会遇到乱码的情况。本文将介绍如何解决以CSV用Excel打开后乱码的问题,并给出一些有效的方法和注意事项。
1.选择正确的字符编码
为了正确地显示CSV文件中的字符,我们需要选择正确的字符编码。常见的字符编码包括UTF-8、GBK、GB2312等。在打开CSV文件时,我们需要根据文件的实际字符编码选择相应的编码方式。
2.使用文本导入向导
如果CSV文件打开后出现乱码,可以尝试使用Excel的文本导入向导来打开文件。在打开文件对话框中,选择“文本文件”选项,并按照向导的指示进行操作。这样可以确保正确解析CSV文件中的内容,并避免乱码问题。
3.检查分隔符设置
CSV文件中的数据通常使用逗号或制表符进行分隔。在使用Excel打开CSV文件时,我们需要确保选择了正确的分隔符。如果选择了错误的分隔符,可能会导致数据显示错误或乱码。
4.确保文本格式不受影响
在Excel中打开CSV文件时,我们需要确保文本格式不受到Excel的自动格式化影响。可以在打开文件之前,将Excel的格式化选项设置为“无格式”,以确保文本内容能够正确显示。
5.使用专门的CSV编辑器
除了Excel,还有一些专门用于编辑CSV文件的工具,如Notepad++、CSVed等。这些工具通常对CSV文件有更好的兼容性和处理能力,可以更好地处理乱码问题。
6.检查文件编码格式
有时候,CSV文件的编码格式可能与我们所期望的不一致,导致打开后出现乱码。可以使用文本编辑器(如记事本)打开CSV文件,查看文件的编码格式,并根据实际情况进行调整。
7.避免使用特殊字符
在CSV文件中,一些特殊字符(如换行符、制表符等)可能会引起乱码问题。为避免这种情况的发生,我们可以在导入或编辑CSV文件时,将这些特殊字符替换或转义。
8.检查文件内容是否合法
在一些情况下,乱码问题可能是由于CSV文件本身内容存在问题所致。我们需要检查文件中是否存在非法字符或格式错误等问题,并进行相应的修正。
9.使用数据处理软件
如果经常需要处理CSV文件并遇到乱码问题,可以考虑使用一些专门的数据处理软件,如OpenRefine、DataWrangler等。这些软件通常有更强大的数据处理和乱码处理能力。
10.避免在CSV文件中使用大量格式化内容
在CSV文件中使用大量格式化内容(如粗体、斜体等)可能会导致乱码问题。为避免这种情况,我们可以尽量避免在CSV文件中使用过多的格式化内容。
11.升级Excel版本
有时候,乱码问题可能与Excel的版本有关。在某些情况下,升级Excel到最新版本可能会解决乱码问题。
12.导出为其他格式再导入Excel
如果以上方法无法解决乱码问题,我们可以尝试将CSV文件导出为其他格式(如XLSX、ODS等),然后再重新导入Excel。这样可能会避免一些乱码问题。
13.咨询技术支持
如果以上方法仍无法解决乱码问题,可以咨询相关技术支持,获得更专业的帮助和指导。
14.创建备份文件
在尝试解决乱码问题之前,我们建议先创建一个CSV文件的备份,以防止意外操作导致数据丢失或破坏。
15.注意文件的保存格式
当我们编辑完CSV文件后,需要注意选择正确的保存格式。通常情况下,建议选择CSV格式进行保存,以免导致数据的格式或编码问题。
通过选择正确的字符编码、使用文本导入向导、检查分隔符设置等方法,我们可以有效解决以CSV用Excel打开后乱码的问题。同时,我们还应注意文件的编码格式、内容合法性以及避免使用特殊字符等。如果遇到无法解决的问题,可以考虑使用专门的CSV编辑器或咨询技术支持。最重要的是,保持文件的备份和选择正确的保存格式,以确保数据的完整性和准确性。