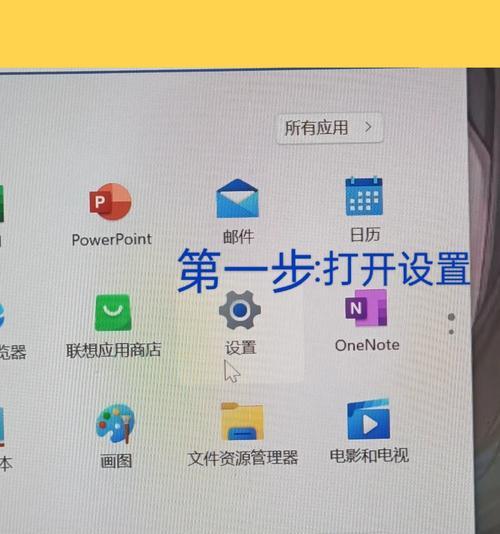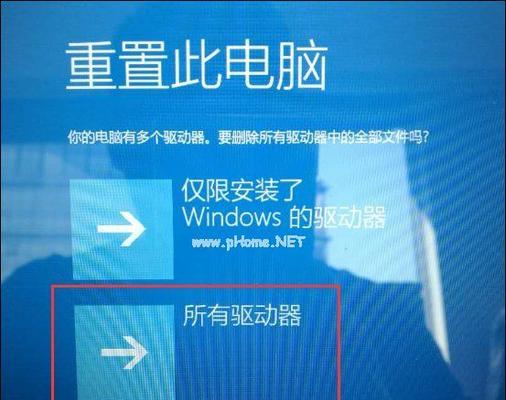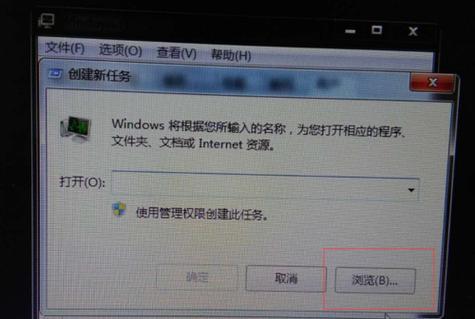电脑系统在长时间使用后难免会出现各种问题,为了解决这些问题,重新安装操作系统是常见的解决方法之一。本文将教你如何使用U盘重新装电脑系统,帮助新手轻松应对系统故障。
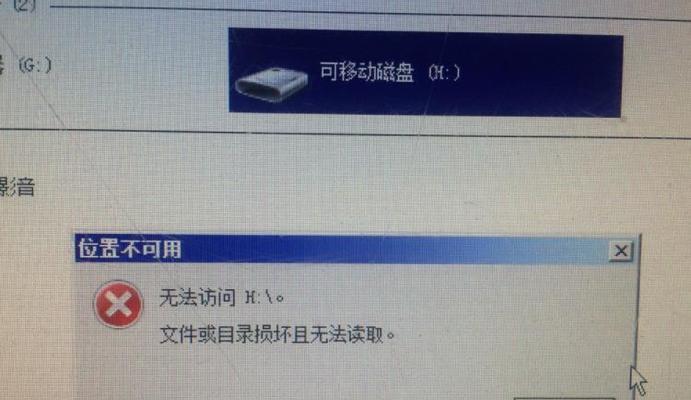
1.确定系统类型和版本
在重新装系统之前,首先需要确定自己的电脑使用的是32位还是64位的系统,并准备好对应版本的操作系统安装镜像文件。
2.格式化U盘
在进行U盘系统重装之前,需要先对U盘进行格式化操作,确保U盘为空白状态并能够被电脑正常识别。
3.制作U盘启动盘
使用专业的U盘制作工具,将操作系统的安装镜像文件写入U盘,将U盘变成可启动的装机工具。
4.修改BIOS设置
将U盘插入电脑后,重启电脑并进入BIOS设置界面,将U盘设置为启动优先设备,确保电脑会从U盘启动。
5.进入系统安装界面
重启电脑后,系统会自动从U盘启动,并进入系统安装界面,按照提示选择语言、时区等设置。
6.硬盘分区与格式化
在系统安装界面中,可以对硬盘进行分区和格式化操作,根据需求选择适当的分区方案。
7.选择安装位置和版本
选择安装系统的硬盘分区后,选择对应版本的操作系统进行安装,可以选择默认或自定义安装选项。
8.等待系统安装
系统安装过程需要一定的时间,请耐心等待,不要中途进行其他操作,以免影响安装进程。
9.完成系统设置
系统安装完成后,按照提示进行一系列的系统设置,包括设置用户名、密码、网络连接等。
10.安装驱动程序
安装完成系统后,需要安装各种硬件设备的驱动程序,确保电脑能够正常运行。
11.更新系统和驱动
安装完成驱动程序后,及时更新系统和各个硬件设备的驱动程序,以获得更好的兼容性和稳定性。
12.安装常用软件
根据个人需求,安装一些常用的软件和工具,如浏览器、办公软件等,方便日常使用。
13.设置系统备份
重新安装系统后,可以设置系统备份,以便在将来出现问题时能够快速恢复系统。
14.导入个人数据和设置
重新安装系统后,导入之前备份的个人数据和设置,确保不丢失重要的文件和个性化设置。
15.完成系统重装
经过以上步骤,系统重装工作已经完成,电脑可以正常运行了,同时也解决了之前的系统问题。
通过本文的介绍,你已经学会了如何使用U盘重新装电脑系统。这是一种简单易行的解决方法,适合新手操作。在遇到系统故障时,你可以尝试使用U盘重装系统来解决问题。记住,在进行操作之前一定要备份重要数据,以免丢失!
新手如何使用U盘重新装电脑系统
在电脑使用过程中,难免会遇到系统崩溃、病毒入侵等问题,此时重新安装电脑系统就成为解决问题的必要步骤。对于新手来说,使用U盘重新装电脑系统是一种简单且快速的方法,本文将详细介绍该操作的步骤和注意事项。
准备工作:检查系统要求和备份重要数据
在重新安装电脑系统之前,首先要检查所需的系统要求,确保U盘容量足够,并备份重要的个人文件和数据。
下载合适的操作系统镜像文件
从官方网站或可信赖的第三方网站下载合适的操作系统镜像文件,并确保其完整性和安全性。
制作启动U盘
将U盘插入计算机,运行U盘制作工具,按照提示选择镜像文件和U盘驱动器,开始制作启动U盘。
设置电脑启动项为U盘
重启电脑,进入BIOS设置界面,将启动项设置为U盘,并保存设置。
重启电脑,进入系统安装界面
重新启动电脑后,系统将从U盘启动,进入系统安装界面,按照提示选择语言、时区和键盘布局等设置。
选择安装类型和分区
根据个人需求和硬盘情况,选择新安装、升级安装或自定义安装等安装类型,设置分区大小和格式。
系统安装过程
等待系统自动完成文件拷贝、安装组件和配置设置等过程,期间可能需要输入激活码或进行用户账户设置。
重新启动电脑
系统安装完成后,重新启动电脑,并从硬盘启动,此时系统将开始初始化设置。
更新系统和驱动程序
重新安装电脑系统后,及时更新系统和驱动程序,以确保系统的稳定性和安全性。
安装常用软件和工具
根据个人需求,安装常用的软件和工具,如办公软件、浏览器、杀毒软件等。
恢复个人文件和数据
将之前备份的个人文件和数据恢复到新系统中,确保重要数据的完整性。
优化系统设置
根据个人习惯和需求,对系统进行优化设置,包括开机启动项、电源管理、界面设置等。
备份系统镜像
重新安装电脑系统后,可以使用系统备份工具将当前系统的镜像文件备份,以备日后恢复使用。
注意事项
在重新安装电脑系统的过程中,需要注意保持良好的网络环境、电源稳定以及防止操作失误等问题。
通过使用U盘重新安装电脑系统,新手用户可以简单、快速地解决系统问题,提高电脑使用效率。但在操作过程中仍需谨慎,遵循正确的步骤和注意事项,以免造成不必要的麻烦和损失。