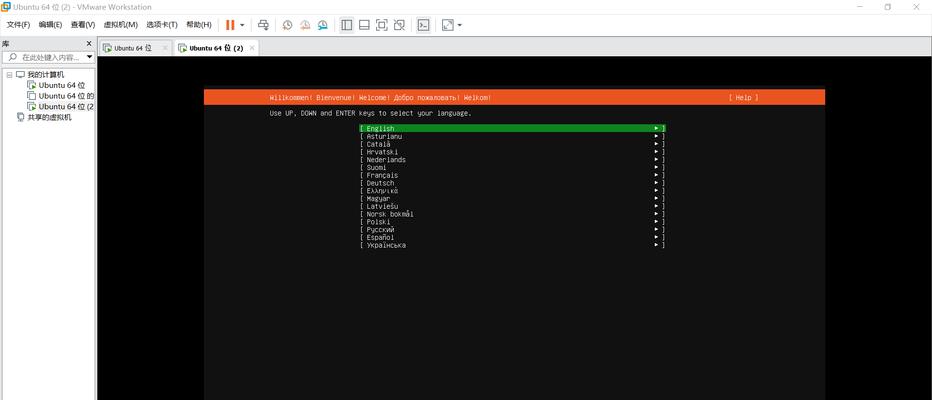介绍:
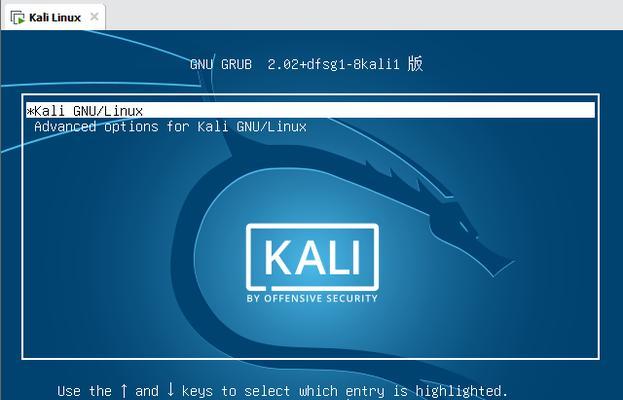
在虚拟化技术的发展下,VMware成为了一款广泛应用的虚拟机软件。除了提供图形化界面供用户操作外,VMware也支持通过命令行界面进行一些高级设置和管理。本文将介绍如何使用VMware进入命令行界面,并详细介绍相关的关键命令行操作。
1.进入VMware命令行界面的前提条件
在开始之前,首先需要确保已经安装并成功运行了VMware软件,并且具备管理员权限。
2.打开VMware控制台
双击桌面上的VMware图标,或者从开始菜单中选择打开VMware,进入VMware控制台界面。
3.打开虚拟机的命令行界面
在VMware控制台界面中,选择需要进入命令行界面的虚拟机,并点击右键选择"打开控制台"。
4.进入虚拟机的BIOS设置
在虚拟机的命令行界面中,按下键盘上的F2键或者Del键,以进入虚拟机的BIOS设置界面。
5.导航到"AdvancedOptions"选项
在虚拟机的BIOS设置界面中,使用键盘上的方向键,导航到"AdvancedOptions"选项。
6.启用命令行界面
在"AdvancedOptions"选项中,找到"EnableCommandLine"选项,并将其设置为"Enabled"。
7.保存设置并退出BIOS
按下键盘上的Esc键,选择"SaveandExit"选项,保存设置并退出虚拟机的BIOS界面。
8.重新启动虚拟机
从VMware控制台界面中选择虚拟机,并点击右键选择"重启",以使BIOS设置生效。
9.进入虚拟机的命令行界面
当虚拟机重新启动后,按下键盘上的Ctrl+Alt+F1键组合,即可进入虚拟机的命令行界面。
10.登录虚拟机的命令行界面
在命令行界面中,输入登录命令并按下回车键,输入正确的用户名和密码登录虚拟机。
11.执行命令行操作
在命令行界面中,可以使用各种命令进行相关操作,例如查看系统信息、管理文件和目录等。
12.退出命令行界面
当需要退出命令行界面时,可以输入"exit"命令并按下回车键,即可退出命令行界面。
13.返回虚拟机的图形化界面
在命令行界面退出后,可以按下键盘上的Ctrl+Alt+F7键组合,返回虚拟机的图形化界面。
14.禁用命令行界面
如果不再需要使用命令行界面,可以在虚拟机的BIOS设置中将"EnableCommandLine"选项设置为"Disabled"。
15.
通过上述步骤,你可以轻松进入VMware虚拟机的命令行界面,并进行各种高级操作和管理。掌握这些关键命令行操作将帮助你更好地利用VMware的功能。记住,谨慎操作,并确保备份重要数据,以免造成不可恢复的损失。
:
本文介绍了如何使用VMware进入命令行界面,并详细介绍了相关的关键命令行操作。通过掌握这些操作,用户可以更加灵活和高效地管理和配置虚拟机。在进行相关操作时,请谨慎并备份重要数据,以确保安全性和可恢复性。
使用VMware进入命令行界面的方法
在虚拟化技术中,VMware是最常用的一种软件之一,它可以帮助用户在物理计算机上创建和运行虚拟机。虚拟机通过VMware提供的图形用户界面(GUI)进行操作是比较常见的,但有时候我们也需要通过命令行界面(CLI)来进行一些高级操作和配置。本文将详细介绍如何使用VMware进入命令行界面,并提供一些关键步骤和注意事项。
1.安装VMware工具
1.1下载VMware工具安装包
1.2打开安装包,按照提示进行安装
1.3安装完成后重启计算机
2.启动VMware软件
2.1双击桌面上的VMware快捷方式图标打开软件
2.2在软件界面上选择一个虚拟机并点击“打开”
3.进入虚拟机设置界面
3.1在虚拟机启动后,点击菜单栏上的“虚拟机”选项
3.2在下拉菜单中选择“虚拟机设置”
4.配置虚拟机启动选项
4.1在虚拟机设置界面的左侧面板中选择“选项”选项卡
4.2在右侧的“高级”选项中找到“启动”部分
4.3勾选“开启命令行界面”选项
5.启动虚拟机并进入命令行界面
5.1点击虚拟机设置界面右下角的“确定”按钮保存设置并退出
5.2关闭虚拟机,然后再次启动
5.3虚拟机启动后,在欢迎界面上按下Ctrl+Alt+F1键进入命令行界面
6.使用命令行界面进行操作
6.1在命令行界面上输入用户名和密码登录虚拟机
6.2使用命令行界面提供的各种命令进行操作和配置
6.3注意:在命令行界面上操作需要一定的Linux知识,谨慎使用命令以避免对系统造成损坏
7.返回图形界面
7.1在命令行界面上完成操作后,可以使用Ctrl+Alt+F7键返回图形用户界面
7.2图形用户界面可以提供更直观和易用的操作方式
8.退出命令行界面
8.1在命令行界面上输入“exit”命令并按下回车键退出命令行界面
8.2然后可以使用图形界面进行操作或关闭虚拟机
9.注意事项:备份虚拟机数据
9.1在使用命令行界面进行高级操作和配置之前,务必备份好虚拟机的重要数据
9.2命令行界面操作有一定的风险,不慎操作可能导致数据丢失或系统崩溃
10.注意事项:熟悉常用命令
10.1在使用命令行界面前,建议熟悉一些常用的Linux命令
10.2这样可以更加方便地进行操作和配置
11.注意事项:谨慎使用权限管理命令
11.1在命令行界面上执行修改权限等敏感操作时,要谨慎使用权限管理命令
11.2错误的操作可能导致系统无法启动或无法访问重要文件
12.注意事项:及时更新和维护虚拟机
12.1定期更新和维护虚拟机的操作系统和软件可以提高系统的安全性和稳定性
12.2命令行界面可以方便进行更新和维护操作
13.注意事项:遵循安全最佳实践
13.1在使用命令行界面进行操作时,要遵循安全最佳实践
13.2如设置强密码、限制用户权限等,以防止未经授权的访问和操作
14.注意事项:咨询专业人士
14.1如果对命令行界面操作不熟悉或有疑问,建议咨询专业人士的帮助
14.2这样可以避免不必要的风险和问题
15.
本文详细介绍了如何使用VMware进入命令行界面,并提供了一些关键步骤和注意事项。通过使用命令行界面,用户可以进行更高级的操作和配置,但也需要谨慎使用,遵循安全最佳实践,并备份好重要数据。如果对命令行操作不熟悉,建议咨询专业人士的帮助,以确保操作的正确性和系统的稳定性。