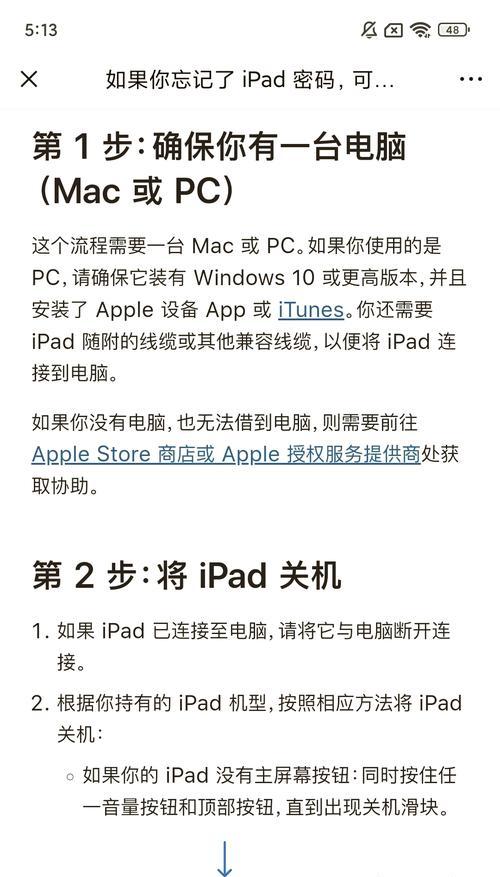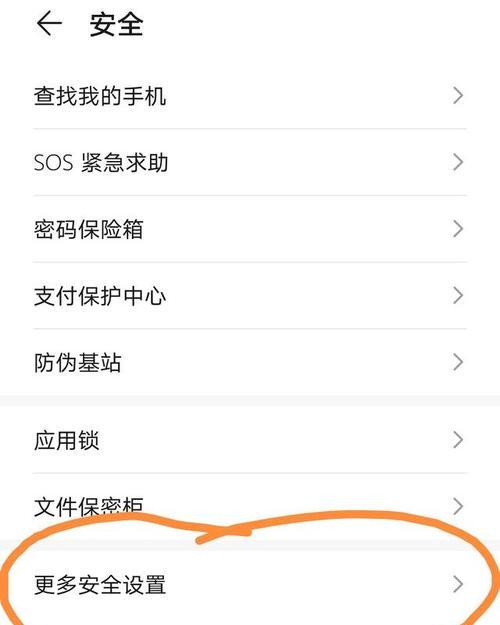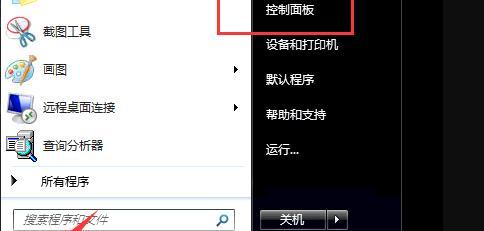在使用电脑过程中,我们通常会设置一个登录密码来保护个人隐私和数据安全。但是有时候我们可能会忘记密码,或者觉得之前设置的密码提示不够明确,需要进行更改。本文将介绍如何更改电脑开机密码提示,让您能够轻松自定义一个更容易记忆的提示。
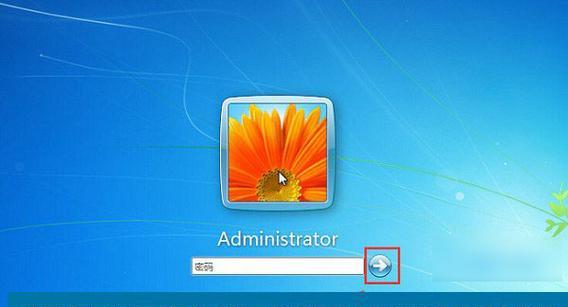
1.确定操作系统版本
2.打开“控制面板”
3.进入“用户账户”
4.选择目标账户
5.点击“更改密码”
6.输入当前密码
7.填写新密码
8.重新输入新密码进行确认
9.设置密码提示问题
10.输入密码提示答案
11.确认修改
12.注销当前账户
13.使用新密码登录
14.验证密码提示问题和答案
15.修改成功,享受新的登录密码提示
1.确定操作系统版本:首先要确定自己使用的电脑操作系统是Windows7、Windows8还是Windows10。
2.打开“控制面板”:点击开始菜单,找到“控制面板”选项并打开。
3.进入“用户账户”:在控制面板界面中,找到并点击“用户账户”选项。
4.选择目标账户:在用户账户界面中,找到需要更改密码提示的账户,并点击进入。
5.点击“更改密码”:在用户账户页面中,找到“更改密码”选项,并点击进入。
6.输入当前密码:在弹出的更改密码页面中,先输入当前的登录密码以进行身份验证。
7.填写新密码:接下来,在相应的输入框中填写您希望设置的新密码。
8.重新输入新密码进行确认:在下一个输入框中,再次输入新密码以确保无误。
9.设置密码提示问题:在更改密码页面的下方,有一个选项是“设置密码提示问题”,点击进入。
10.输入密码提示答案:在新弹出的页面中,选择一个合适的问题,并填写相应的答案。
11.确认修改:完成密码提示问题的设置后,点击页面下方的确认按钮以保存修改。
12.注销当前账户:返回用户账户页面,注销当前账户以使设置生效。
13.使用新密码登录:重新进入登录界面,并使用新设置的密码进行登录操作。
14.验证密码提示问题和答案:在出现密码提示问题时,输入之前设置的答案进行验证。
15.修改成功,享受新的登录密码提示:如果一切正常,您将成功修改了电脑开机密码提示,并可以享受更容易记忆的登录提示。
通过以上简易步骤,您可以轻松地更改电脑开机密码提示。记住,在设置密码时要保证安全性和易记性,同时设置一个明确的密码提示问题能够帮助您更好地记忆密码。祝您使用电脑愉快!
简单教程帮助您个性化定制电脑开机密码提示
每当我们开启电脑时,系统都会提示输入密码。默认情况下,电脑开机密码提示通常是简单的“请输入密码”或者“请在此输入密码”。这样的提示信息缺乏个性化,使得我们无法迅速确认正确的密码。本文将教你如何更改电脑开机密码提示,让你的电脑更加个性化。
一、确定系统版本
二、登录管理员账户
三、打开组策略编辑器
四、选择“计算机配置”
五、选择“Windows设置”
六、选择“安全设置”
七、选择“本地策略”
八、选择“安全选项”
九、找到并打开“交互式登录:禁用Ctrl+Alt+Del”
十、将“禁用Ctrl+Alt+Del”选项设置为“已启用”
十一、重启电脑并按下Ctrl+Alt+Del组合键
十二、打开注册表编辑器
十三、在注册表编辑器中定位到HKEY_LOCAL_MACHINE\SOFTWARE\Microsoft\WindowsNT\CurrentVersion\Winlogon键值
十四、在右侧找到并双击“LegalNoticeCaption”项
十五、在弹出的对话框中输入您想要的开机密码提示信息并保存
通过以上步骤,您可以轻松更改电脑开机密码提示,个性化定制开机界面,让密码输入更加方便和有趣。同时,您也可以增强电脑的安全性,提升密码的复杂度和难度,保护个人隐私和数据安全。让我们一起来操作吧!