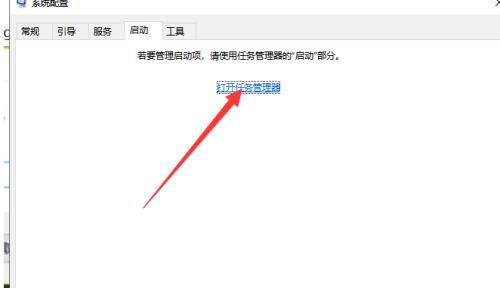任务管理器是Windows操作系统中非常重要的工具,它能够让用户查看和结束运行中的进程、监控系统性能、管理启动项等。然而,有时候我们可能会发现自己无法打开任务管理器,这往往是由于管理员对该功能进行了禁用。在本文中,我们将介绍如何恢复任务管理器的权限以及一些相关的解决方法。
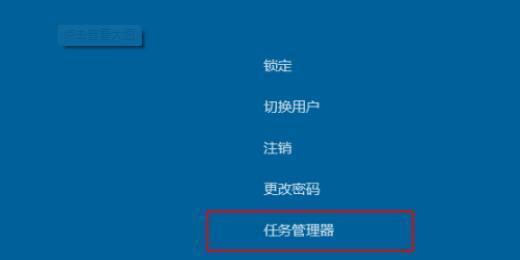
1.解决方法一:运行注册表编辑器
我们需要以管理员身份运行注册表编辑器,通过按下Win+R键,输入"regedit"并按下Enter键来打开注册表编辑器。
2.解决方法二:使用组策略编辑器
如果你使用的是专业版或企业版的Windows操作系统,你可以使用组策略编辑器来解决该问题。按下Win+R键,输入"gpedit.msc"并按下Enter键来打开组策略编辑器。
3.解决方法三:修改注册表
在注册表编辑器中,依次展开"HKEY_CURRENT_USER">"Software">"Microsoft">"Windows">"CurrentVersion">"Policies">"System"。
4.解决方法四:通过命令提示符启用任务管理器
打开命令提示符,以管理员身份运行。在命令提示符窗口中,输入以下命令并按下Enter键:REGaddHKCU\Software\Microsoft\Windows\CurrentVersion\Policies\System/vDisableTaskMgr/tREG_DWORD/d0/f。
5.解决方法五:使用系统修复工具
Windows操作系统自带了一些系统修复工具,可以帮助我们解决一些常见的问题。你可以尝试使用这些工具来修复被禁用的任务管理器。
6.解决方法六:扫描并清意软件
有时候,恶意软件可能会通过禁用任务管理器来隐藏自己的行踪。进行一次全面的系统扫描以及恶意软件清除是很有必要的。
7.解决方法七:创建新的用户账户
如果以上方法都无效,你可以尝试创建一个新的用户账户,并在该账户下查看是否可以使用任务管理器。如果新账户下可以打开任务管理器,那么问题可能出在你的原始用户账户上。
8.解决方法八:联系系统管理员
如果你是在工作环境或学校网络中遇到任务管理器被禁用的问题,最好的解决方法是联系系统管理员,并说明情况。管理员可能会解除禁用权限或提供其他解决方案。
9.解决方法九:更新操作系统
有时候,任务管理器被禁用可能是由于操作系统的某些错误或漏洞导致的。在这种情况下,更新操作系统可能会解决该问题。
10.解决方法十:重装操作系统
如果所有的解决方法都无效,并且你确信系统中没有恶意软件存在,那么最后的选择就是尝试重装操作系统。
11.注意事项:谨慎操作注册表
在修改注册表之前,请务必备份你的注册表。错误的修改可能会导致系统不稳定甚至无法启动。
12.注意事项:使用正版软件
确保你使用的是正版的Windows操作系统和安全软件。盗版操作系统或恶意软件可能会导致任务管理器被禁用等问题。
13.注意事项:谨防网络攻击
被禁用任务管理器可能是系统安全出现问题的迹象。请加强你的网络安全意识,注意防范各种网络攻击。
14.其他替代方案:使用第三方任务管理工具
如果以上方法都无法解决问题,你可以考虑使用一些第三方任务管理工具作为替代方案。
15.
被管理员禁用任务管理器是一个常见但令人烦恼的问题。通过运行注册表编辑器、使用组策略编辑器、修改注册表、启用命令提示符、使用系统修复工具、扫描恶意软件、创建新的用户账户、联系系统管理员、更新操作系统或重装操作系统等方法,可以尝试解决该问题。同时,我们还应该谨慎操作注册表、使用正版软件,以及加强网络安全意识,以防止类似问题的再次发生。如果所有方法均无效,可以考虑使用第三方任务管理工具作为替代方案。
解决管理员禁用任务管理器的方法
任务管理器在Windows操作系统中扮演着重要的角色,它可以帮助用户查看和结束正在运行的程序,管理系统性能以及监控资源使用情况。然而,有些用户可能会遇到管理员禁用任务管理器的问题。本文将探讨任务管理器被禁用的原因,并提供一些解决方案,帮助读者恢复任务管理器的正常功能。
1.禁用任务管理器的原因
禁用任务管理器可能是出于系统安全考虑,以防止非授权用户更改或终止关键进程,或者为了限制员工在办公电脑上浪费时间。
2.通过注册表编辑器启用任务管理器
步骤一:按下Win+R组合键打开运行对话框。
步骤二:输入“regedit”并按下回车键打开注册表编辑器。
步骤三:在左侧导航栏中找到以下路径:“HKEY_CURRENT_USER\Software\Microsoft\Windows\CurrentVersion\Policies\System”。
步骤四:在右侧窗口中找到名为“DisableTaskMgr”的项,双击它并将数值修改为“0”以启用任务管理器。
3.通过组策略编辑器启用任务管理器
步骤一:按下Win+R组合键打开运行对话框。
步骤二:输入“gpedit.msc”并按下回车键打开组策略编辑器。
步骤三:在左侧导航栏中依次找到以下路径:“用户配置”→“管理模板”→“系统”→“Ctrl+Alt+Del选项”。
步骤四:在右侧窗口中找到名为“删除任务管理器”的策略,双击它并将设置修改为“禁用”以禁用此策略。
4.使用命令行工具启用任务管理器
步骤一:按下Win+R组合键打开运行对话框。
步骤二:输入“cmd”并按下Ctrl+Shift+Enter组合键以以管理员身份运行命令提示符。
步骤三:在命令提示符窗口中输入“REGaddHKCU\Software\Microsoft\Windows\CurrentVersion\Policies\System/vDisableTaskMgr/tREG_DWORD/d0/f”并按下回车键以启用任务管理器。
5.使用安全模式启用任务管理器
步骤一:重启计算机。
步骤二:在系统启动过程中按下F8键以进入高级启动选项。
步骤三:使用上下箭头键选择“安全模式”并按下回车键进入安全模式。
步骤四:在安全模式下,尝试打开任务管理器,如果成功打开,则说明任务管理器被禁用的问题可能是由于某个第三方程序引起的。
6.检查系统中的恶意软件
一些恶意软件会通过禁用任务管理器来阻止用户终止其进程。使用安全的杀毒软件扫描系统,查找并清除任何恶意软件。
7.请求管理员解禁
如果您是企业或机构的员工,且任务管理器被禁用是由管理员设置导致的,可以向管理员提出请求以解禁任务管理器。解释您需要任务管理器的原因,并确保遵守公司或组织的政策。
8.通过系统还原恢复任务管理器功能
如果之前的方法都无效,您可以尝试使用系统还原来恢复到之前未出现任务管理器禁用的状态。
9.更新操作系统和驱动程序
更新操作系统和相关驱动程序可以修复一些与任务管理器相关的问题。确保您的系统处于最新状态,以避免由于系统漏洞导致任务管理器被禁用。
10.寻求专业帮助
如果您对计算机操作不太熟悉,或无法解决任务管理器禁用的问题,建议寻求专业计算机技术支持。
在面对任务管理器被管理员禁用的情况下,我们可以通过注册表编辑器、组策略编辑器、命令行工具、安全模式等方法来启用任务管理器。还应检查系统中是否存在恶意软件,并及时更新操作系统和驱动程序。如果以上方法都无效,可以尝试请求管理员解禁或使用系统还原来恢复任务管理器的功能。最重要的是,不要忽视任务管理器被禁用的问题,以免影响计算机的正常运行和性能。