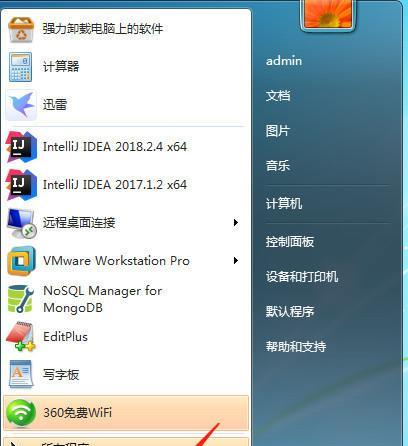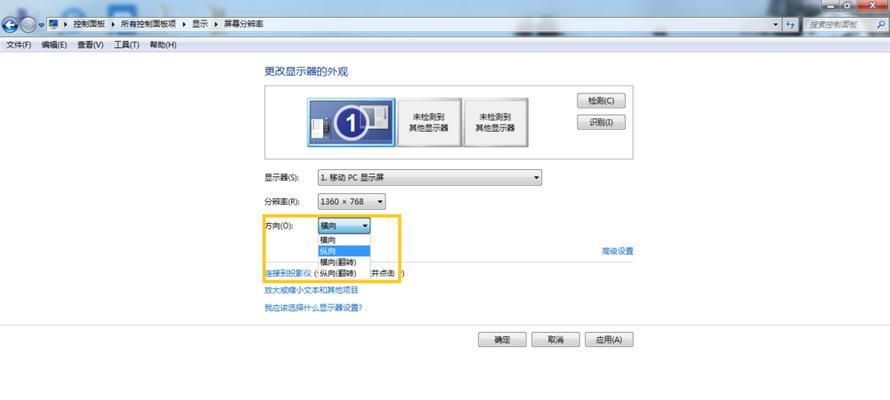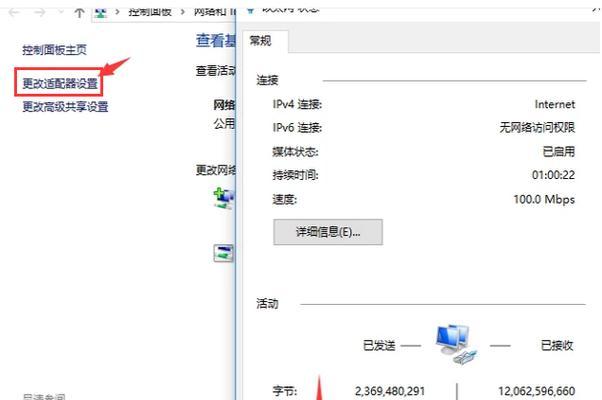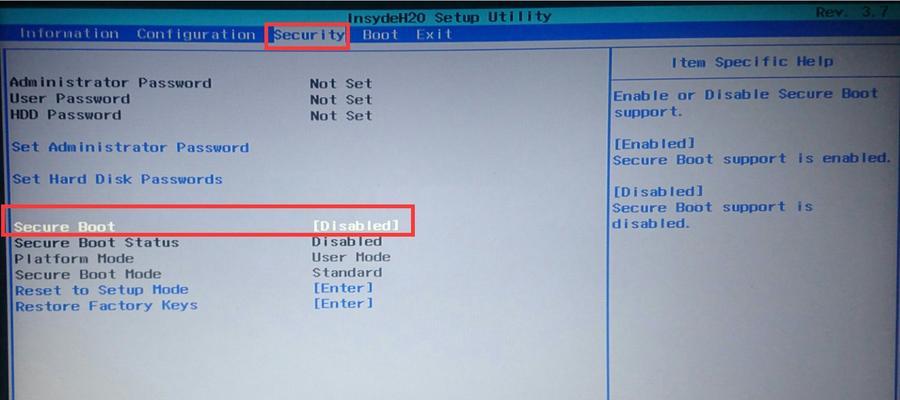在使用电脑过程中,显卡是决定画面流畅度和显示效果的重要硬件之一。正确配置Win7显卡可以大幅提升电脑性能,不仅能优化显示效果,还能提升游戏性能。本文将介绍配置Win7显卡的关键步骤,并帮助你轻松解决常见的显卡相关问题。
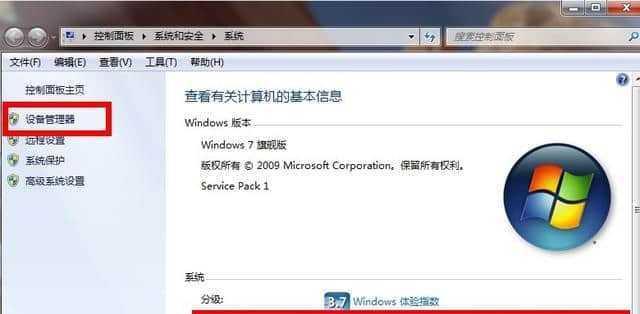
1.确认显卡型号和驱动版本
在开始配置前,先确认你的电脑所搭载的显卡型号,并下载最新的显卡驱动程序,保证你可以使用最新的功能和修复已知问题。
2.安装显卡驱动程序
通过双击下载好的显卡驱动程序安装文件,按照提示一步步完成安装。在安装过程中,确保选择完全自定义安装选项,以便定制化配置显卡性能。
3.调整显示设置
进入控制面板,点击"外观和个性化",选择"调整屏幕分辨率",根据自己的显示器和个人喜好调整分辨率和屏幕缩放比例。
4.配置颜色和亮度
在控制面板中找到"颜色管理"选项,可以调整色彩饱和度、对比度和亮度等参数,以获得更加逼真的图像效果。
5.启用硬件加速
打开"显示"选项,在"设置"标签下点击"高级设置",选择"硬件加速"选项,并确保勾选了启用硬件加速的复选框。
6.调整3D性能设置
在显卡控制面板中找到"3D设置"选项,可以根据具体需求调整3D游戏性能和图像质量之间的平衡,以获得最佳的游戏体验。
7.更新操作系统
保持操作系统最新是保障显卡正常工作的重要步骤之一。定期检查并更新Win7系统的补丁和安全更新,以确保与显卡驱动的兼容性和稳定性。
8.清理显卡风扇和散热器
显卡风扇和散热器的灰尘堆积会导致显卡过热,影响性能。定期清理显卡内部和散热器表面的灰尘,以保持显卡的散热效果。
9.调整电源管理设置
通过更改电源管理选项,可以确保显卡在需要时始终处于最佳性能状态。在控制面板中找到"电源选项",选择"高性能"模式来获得更好的显卡性能。
10.使用专业软件进行优化
有许多专业的显卡优化软件可以帮助你根据具体需求优化显卡设置。选择信誉良好的软件,按照软件的指引一步步进行优化配置。
11.解决显卡驱动冲突问题
有时显卡驱动程序与其他硬件或软件存在冲突,导致显卡性能下降甚至无法正常工作。在设备管理器中查找任何与显卡相关的问题,及时解决冲突。
12.调整图形细节设置
对于喜欢玩游戏的用户,可以根据游戏需求调整图形细节设置,平衡画面效果和性能要求。
13.使用双显卡配置
如果你的电脑支持双显卡配置,可以通过设置将工作负载分配给不同的显卡,以进一步提升性能。
14.监测显卡温度和使用情况
使用专业的显卡监控软件,及时了解显卡的温度和使用情况,避免因过热或过载造成硬件损坏。
15.
通过正确配置Win7显卡,我们可以优化显示效果和游戏性能。在日常使用中,及时更新驱动程序、调整显示设置、保持系统更新等步骤都是必不可少的。同时,保持显卡清洁、解决冲突问题、优化图形细节设置等操作也能进一步提升性能。记住这些技巧,你将拥有更好的电脑使用体验。
如何查看电脑配置和显卡信息
电脑配置和显卡信息对于用户来说非常重要,它们直接影响着电脑的性能和使用体验。但是对于许多用户来说,他们并不清楚如何准确地查看自己电脑的配置和显卡信息。本文将介绍在Windows7系统下,如何查看电脑配置和显卡信息的方法,帮助用户准确了解自己的电脑硬件情况。
使用系统信息工具查看电脑配置
通过系统信息工具可以查看到电脑的硬件信息、操作系统、网络连接以及各种驱动程序等详细信息。打开“开始”菜单,输入“系统信息”并点击进入系统信息工具。在打开的窗口中,可以看到电脑的处理器、内存、主板型号等详细配置信息。
使用设备管理器查看电脑硬件信息
设备管理器是Windows系统中管理硬件设备的工具,也可以用来查看电脑硬件信息。在开始菜单中搜索并打开“设备管理器”,在设备管理器窗口中展开各个硬件分类,可以查看到电脑中安装的硬件设备,并可以查看到它们的型号和供应商等详细信息。
使用DXDiag工具查看显卡信息
DXDiag是Windows系统自带的一个工具,可以用来查看电脑的显卡信息。打开“开始”菜单,输入“dxdiag”并点击进入DXDiag工具。在工具窗口的“显示”标签下,可以看到显卡的名称、驱动程序版本等详细信息。
使用第三方软件查看电脑配置
除了系统自带的工具,还有许多第三方软件可以帮助用户查看电脑配置和显卡信息。CPU-Z是一款常用的硬件信息查看工具,它可以显示电脑的处理器、主板、内存等详细信息。GPU-Z是一款专门用来查看显卡信息的工具,可以显示显卡型号、显存大小、温度等详细信息。
查看硬盘信息
硬盘也是电脑中重要的组成部分之一,了解硬盘的信息对于用户来说也是很有必要的。在“开始”菜单中搜索并打开“磁盘管理”,可以查看到电脑中所有的硬盘信息,包括硬盘的容量、分区情况等。
了解电脑内存情况
内存是电脑中的一个重要硬件组件,也对电脑的性能有着直接影响。在“开始”菜单中搜索并打开“任务管理器”,在“性能”选项卡下可以看到电脑的内存使用情况,包括总内存、可用内存以及正在使用的内存等详细信息。
查看主板型号和BIOS版本
主板是电脑中最重要的硬件之一,了解主板的型号和BIOS版本可以帮助用户更好地了解自己的电脑。可以通过打开机箱,查看主板上的型号标识或者在操作系统中使用系统信息工具来获取这些信息。
查看网络适配器信息
了解电脑中的网络适配器信息对于网络连接和驱动程序的安装都非常重要。在设备管理器中展开“网络适配器”分类,可以看到电脑中安装的网络适配器,并可以查看到它们的型号和供应商等详细信息。
查看音频设备信息
音频设备是电脑中用来播放声音的硬件,了解它们的信息可以帮助用户更好地配置和使用音频设备。在设备管理器中展开“声音、视频和游戏控制器”分类,可以看到电脑中安装的音频设备,并可以查看到它们的型号和供应商等详细信息。
查看显示器信息
显示器是电脑中最重要的输出设备之一,了解显示器的信息对于选择合适的分辨率和驱动程序都非常重要。在设备管理器中展开“显示适配器”分类,可以看到电脑中安装的显示适配器,并可以查看到它们的型号和供应商等详细信息。
查看键盘和鼠标信息
键盘和鼠标是电脑中最常用的输入设备之一,了解它们的信息对于驱动程序的安装和功能设置都很有帮助。在设备管理器中展开“键盘”和“鼠标和其他指针设备”分类,可以看到电脑中安装的键盘和鼠标,并可以查看到它们的型号和供应商等详细信息。
查看打印机和扫描仪信息
打印机和扫描仪是电脑中常见的外部设备,了解它们的信息可以帮助用户更好地配置和使用这些设备。在设备管理器中展开“打印机”和“扫描仪和相机”分类,可以看到电脑中安装的打印机和扫描仪,并可以查看到它们的型号和供应商等详细信息。
查看摄像头信息
摄像头是电脑中常见的外部设备之一,了解摄像头的信息对于驱动程序的安装和使用都非常重要。在设备管理器中展开“图像处理设备”分类,可以看到电脑中安装的摄像头,并可以查看到它们的型号和供应商等详细信息。
查看无线网络适配器信息
对于使用无线网络连接的用户来说,了解无线网络适配器的信息可以帮助他们更好地配置和使用无线网络。在设备管理器中展开“网络适配器”分类,可以找到安装的无线网络适配器,并可以查看到它们的型号和供应商等详细信息。
通过以上方法,我们可以准确地查看电脑的配置和显卡信息,了解各个硬件组件的型号、供应商和版本等详细信息。这对于选择合适的驱动程序、了解电脑性能以及升级硬件都非常有帮助。希望本文能够帮助到需要了解电脑配置和显卡信息的用户。