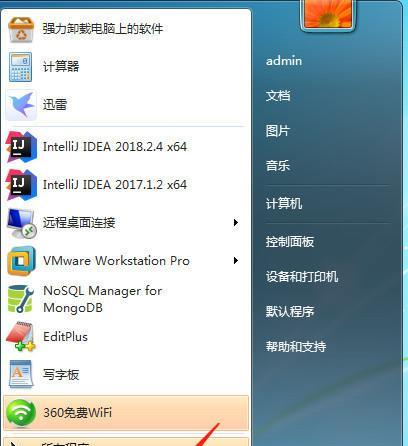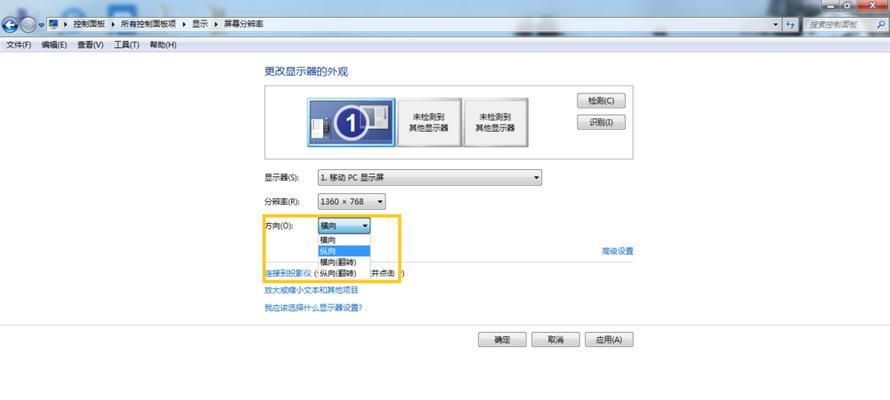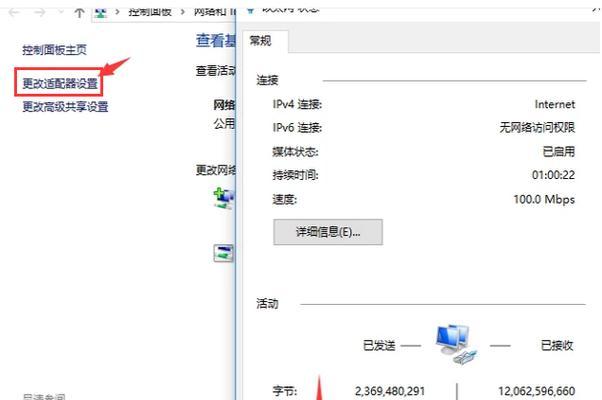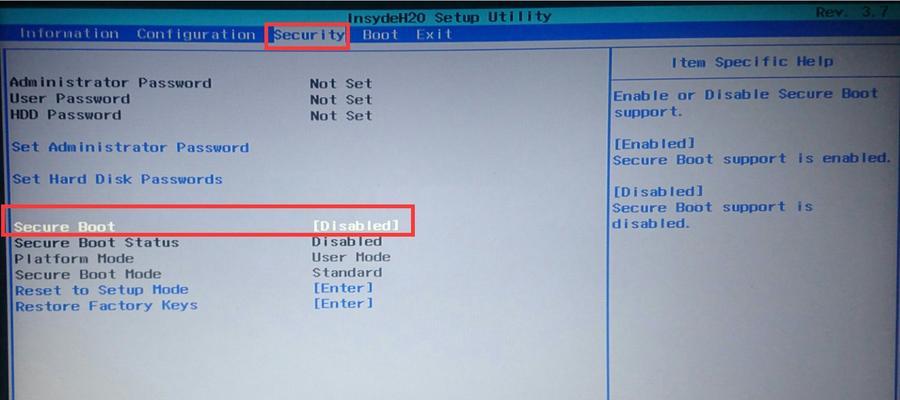在现代社会,电脑已经成为人们生活中不可或缺的一部分。有时候,我们需要将一台打印机共享给多台电脑使用,以提高工作效率。本文将介绍如何在Win7操作系统上轻松实现打印机的共享。
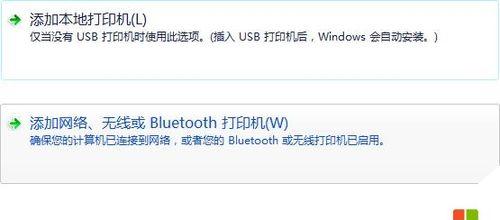
一、检查网络连接
1.确保所有电脑都连接到同一个局域网,网络连接正常,无线信号强度稳定。
二、设置打印机共享权限
2.在控制面板中找到“设备和打印机”选项,右键点击要共享的打印机图标。
三、添加共享打印机
3.在弹出的菜单中选择“共享”,勾选“共享此打印机”,并为其命名。
四、设置工作组名称
4.在控制面板中找到“系统和安全”选项,点击“系统”。
5.在弹出的窗口中,点击左侧的“更改设置”。
6.点击“计算机名称”选项卡,点击“更改”按钮。
7.在工作组框中输入相同的工作组名称,点击“确定”。
五、添加共享打印机
8.在需要使用共享打印机的电脑上,点击“开始”菜单,选择“设备和打印机”。
9.点击“添加打印机”按钮,选择“添加网络、蓝牙或无线打印机”。
六、搜索共享打印机
10.在弹出的向导中选择“我想找到打印机”,点击“下一步”。
11.系统将会搜索到共享打印机,在列表中选择并点击“下一步”。
七、安装共享打印机驱动
12.如果系统没有自动安装驱动程序,请手动下载并安装。
八、设置默认打印机
13.在“设备和打印机”菜单中,右键点击已安装的共享打印机图标。
14.选择“设为默认打印机”。
九、测试打印
15.打开任意文件或文档,点击“打印”选项,选择共享打印机进行测试打印。
通过以上简单的步骤,我们可以在Win7操作系统上轻松地实现打印机的共享。只需设置好网络连接和共享权限,并按照步骤添加共享打印机,就可以方便地将一台打印机供多台电脑使用。这样的设置可以提高工作效率,节省成本,非常适合办公室和家庭环境使用。希望本文的介绍对您有所帮助。
如何在Win7下共享打印机
在家庭或办公环境中,多台电脑共享一台打印机是非常常见的需求。而对于使用Windows7操作系统的用户来说,共享打印机也是非常方便的。本文将介绍如何在Win7下实现打印机的共享,帮助用户在多台电脑上轻松进行打印。
一:准备工作
在开始进行打印机共享之前,我们需要做一些准备工作。确保要共享的打印机已连接到一台电脑上,并已正确安装好驱动程序。
二:打开共享设置
关键字:共享设置
在Win7中,我们可以通过控制面板来进行打印机的共享设置。点击开始菜单,选择控制面板,在控制面板窗口中找到“设备和打印机”选项,并点击进入。
三:选择要共享的打印机
关键字:选择共享打印机
在“设备和打印机”窗口中,找到要进行共享的打印机,右键点击该打印机,并选择“共享”选项。
四:设置共享名称
关键字:共享名称
在共享设置窗口中,勾选“共享此打印机”选项,并为打印机设置一个共享名称。
五:添加共享的电脑
关键字:添加共享电脑
在共享设置窗口中,点击“添加”按钮,选择要共享的电脑,并点击“添加”按钮进行添加。
六:设置共享权限
关键字:共享权限
在添加共享的电脑后,我们可以为每台电脑设置共享权限。点击“共享权限”按钮,在弹出的窗口中选择需要共享的用户,并设置相应的权限。
七:保存设置并关闭窗口
关键字:保存设置
在完成所有共享设置后,点击“应用”按钮保存设置,并关闭控制面板窗口。
八:在其他电脑上添加共享打印机
关键字:添加共享打印机
在其他电脑上,点击开始菜单,选择控制面板,进入“设备和打印机”窗口。点击“添加打印机”按钮,选择“添加网络、无线或Bluetooth打印机”选项。
九:搜索共享打印机
关键字:搜索共享打印机
在添加打印机窗口中,选择“添加网络、无线或Bluetooth打印机”,系统将自动搜索局域网中的共享打印机。
十:选择共享打印机
关键字:选择共享打印机
在搜索结果中,找到要添加的共享打印机,并双击进行添加。
十一:安装打印机驱动
关键字:安装驱动程序
在添加共享打印机后,系统会提示我们是否安装相应的驱动程序。点击“是”按钮,等待驱动程序安装完成。
十二:设置默认打印机
关键字:设置默认打印机
在成功添加共享打印机后,我们需要设置该打印机为默认打印机,确保在打印时能够自动选择正确的打印设备。
十三:测试打印
关键字:测试打印
在完成所有设置后,我们可以进行一次测试打印,确保共享设置生效,并且能够正常使用打印功能。
十四:随时修改共享设置
关键字:修改共享设置
如果我们需要修改打印机的共享设置,可以通过控制面板中的“设备和打印机”选项进行修改。
十五:
通过以上步骤,我们可以轻松在Windows7下实现打印机的共享。这样,我们就可以在不同的电脑上方便地使用同一台打印机,提高工作效率。