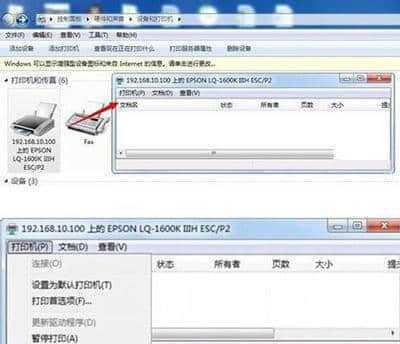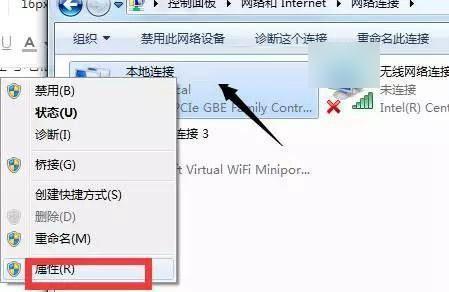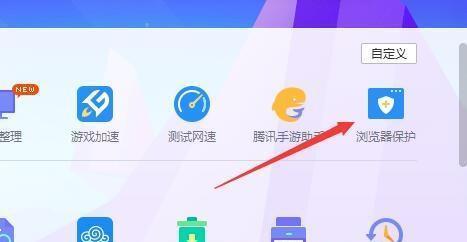在使用Win7电脑的过程中,有时候会遇到U盘插入后无法被电脑正常识别和显示的问题。这给我们的工作和使用带来了不便。为了解决这一问题,下面将介绍一些可行的方法来解决Win7电脑不显示U盘的问题。
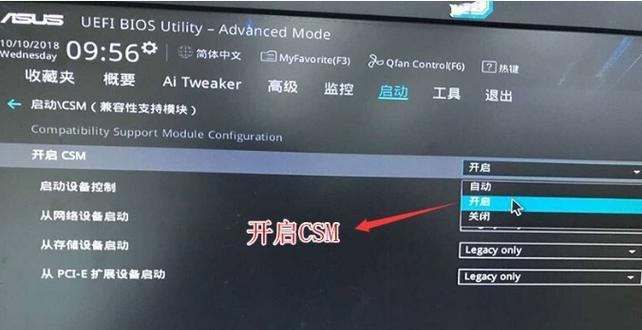
一、检查USB接口是否工作正常
二、查看设备管理器中的问题
三、尝试更换U盘
四、更新USB驱动程序
五、检查病毒和恶意软件
六、检查U盘格式
七、在注册表中修复问题
八、调整电源选项设置
九、检查U盘驱动器盖板
十、查看U盘是否被隐藏
十一、禁用“快速删除”
十二、格式化U盘
十三、检查U盘的物理损坏
十四、尝试在其他电脑上连接U盘
十五、联系专业人员或更换硬件
一、检查USB接口是否工作正常
段落1我们应该检查一下电脑的USB接口是否正常工作。可以尝试将U盘插入到其他USB接口中,看是否能够正常识别。如果其他接口可以正常使用,那么问题很可能出在当前使用的接口上。
二、查看设备管理器中的问题
段落2打开设备管理器,查看是否有任何标有黄色感叹号的设备。如果有,说明该设备存在问题。右键点击问题设备,选择“卸载设备”,然后重新插入U盘,让电脑重新安装驱动程序。
三、尝试更换U盘
段落3如果你有多个U盘,可以尝试将其他U盘插入电脑,看是否可以正常识别。如果其他U盘可以正常工作,那么问题可能出在你当前使用的U盘上。
四、更新USB驱动程序
段落4前往电脑制造商的官方网站,下载并安装最新的USB驱动程序。更新驱动程序有助于解决一些兼容性问题,从而使电脑能够正确识别和显示U盘。
五、检查病毒和恶意软件
段落5运行杀毒软件,对电脑进行全盘扫描,以确保没有病毒或恶意软件导致U盘无法显示。如果发现有病毒或恶意软件,立即进行清除。
六、检查U盘格式
段落6有时候U盘的格式可能与电脑不兼容,导致无法显示。右键点击U盘,选择“属性”,进入“格式化”选项卡,尝试更改U盘的文件系统格式,如FAT32或NTFS,并重新插入电脑。
七、在注册表中修复问题
段落7请小心操作注册表。打开“运行”对话框,输入“regedit”,打开注册表编辑器。导航到以下路径:“HKEY_LOCAL_MACHINE\SYSTEM\CurrentControlSet\Control\StorageDevicePolicies”。检查键值“WriteProtect”的值是否为1,如果是,将其改为0。
八、调整电源选项设置
段落8进入电源管理选项,确保USB接口在电脑进入睡眠模式时仍然处于活动状态。有些电脑会默认关闭USB接口以节省电能,这可能导致U盘无法正常工作。
九、检查U盘驱动器盖板
段落9有些U盘驱动器盖板设计不合理,会导致插入电脑时无法完全插入。检查一下U盘驱动器盖板是否正常,如果发现问题,可以尝试重新设计或更换U盘。
十、查看U盘是否被隐藏
段落10有时候U盘被设置为隐藏状态,导致无法在电脑上显示。打开“文件资源管理器”,点击“查看”选项卡,确保“隐藏的文件、文件夹和驱动器”选项是勾选的。
十一、禁用“快速删除”
段落11右键点击U盘,选择“属性”,进入“硬件”选项卡,点击“属性”按钮,在弹出的对话框中选择“更改设置”。进入“策略”选项卡,选择“优化以快速删除磁盘”选项,并点击“确定”。
十二、格式化U盘
段落12如果以上方法都无法解决问题,可以尝试对U盘进行格式化。请注意,格式化将会清空U盘中的所有数据,请备份重要文件后再进行格式化。
十三、检查U盘的物理损坏
段落13检查U盘是否存在物理损坏,如断裂、弯曲等。如果发现物理损坏,可能需要联系专业人员进行修复或更换U盘。
十四、尝试在其他电脑上连接U盘
段落14如果有条件,可以尝试将U盘连接到其他电脑上,看是否能够正常显示。如果在其他电脑上可以正常工作,说明问题可能出在你的Win7电脑上。
十五、联系专业人员或更换硬件
段落15如果以上方法仍然无法解决问题,可能需要联系专业人员寻求帮助,或考虑更换电脑硬件。
通过以上方法,我们可以尝试解决Win7电脑无法显示U盘的问题。但是请注意,不同的情况可能需要不同的解决方法。如果你不确定如何操作,建议寻求专业人员的帮助,以免造成更多问题。
Win7电脑无法识别U盘的解决方法
在使用Win7操作系统的过程中,有时会遇到U盘无法被电脑显示的情况,这给我们的数据传输和存储带来了很大的困扰。我们应该如何解决这个问题呢?本文将为大家详细介绍Win7电脑无法显示U盘的解决方法。
1.确认硬件连接是否稳固
在Win7电脑无法显示U盘时,首先要检查U盘是否插入到USB接口中,并确保插口没有松动或损坏。
2.尝试更换USB接口
有时,USB接口本身存在问题会导致无法识别U盘。可以尝试将U盘插入到其他可用的USB接口上进行测试。
3.检查U盘是否受损
如果U盘经历了严重的物理损坏,可能会导致Win7电脑无法显示。可以尝试将U盘插入到其他设备上,如笔记本电脑或其他电脑,检查它是否能够被正常识别。
4.刷新USB驱动
有时,Win7电脑无法显示U盘是由于USB驱动出现问题所致。可以通过在设备管理器中卸载并重新安装USB驱动来刷新。
5.更新操作系统
在某些情况下,Win7操作系统本身的问题可能导致U盘无法显示。可以尝试更新系统补丁或升级到最新的Windows版本来解决问题。
6.检查设备管理器中的问题
打开设备管理器,查看是否有任何与USB相关的问题。如果有黄色感叹号或问号,说明USB控制器可能存在问题,可以尝试更新或重新安装驱动程序。
7.检查U盘文件系统格式
Win7电脑只支持FAT32和NTFS文件系统格式的U盘。如果U盘采用其他格式,可能会导致无法显示。可以尝试将U盘格式化为FAT32或NTFS格式。
8.使用病毒扫描程序进行检查
有时,U盘中存在病毒会导致电脑无法显示。使用可靠的病毒扫描程序对U盘进行全盘扫描,清除可能存在的恶意软件。
9.尝试使用其他电脑
将U盘插入其他电脑中,如果可以正常显示,说明问题可能出在Win7电脑本身。可以尝试对Win7系统进行修复或重装。
10.检查电源管理设置
有时,Win7电脑的电源管理设置可能会导致USB设备无法正常工作。在电源选项中,关闭USB选择性暂停功能,以确保U盘能够正常显示。
11.清理系统垃圾文件
过多的系统垃圾文件可能导致系统运行缓慢,进而影响U盘的识别。使用系统清理工具清理系统垃圾文件,并进行磁盘整理。
12.检查U盘驱动器字母
在某些情况下,U盘驱动器字母可能发生冲突或丢失,导致无法显示。通过更改驱动器字母来解决该问题。
13.重新启动系统
有时,简单的重新启动Win7电脑就可以解决U盘不显示的问题。尝试重新启动系统并检查U盘是否能够被正常识别。
14.找寻专业帮助
如果以上方法都无法解决问题,可能是由于硬件故障或操作系统问题所致。此时,建议寻求专业的计算机维修人员的帮助。
15.
Win7电脑无法显示U盘的问题可能是由于硬件连接不稳固、USB接口问题、U盘损坏、驱动问题、操作系统问题等多种原因引起的。通过检查硬件连接、更换USB接口、刷新USB驱动、更新操作系统等一系列方法,我们可以解决这个问题,并恢复U盘在Win7电脑中的正常显示。如若以上方法无效,建议寻求专业帮助解决。