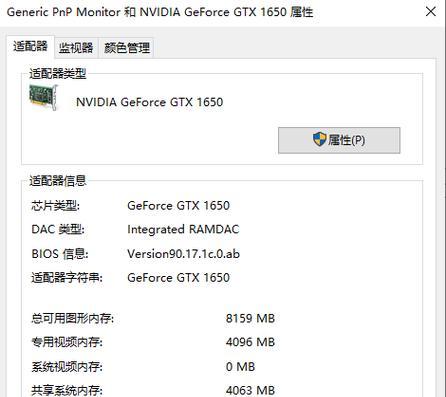在日常工作和学习中,打印机是一个必不可少的工具。如果多台电脑需要共享一台打印机,就需要进行打印机共享的设置。本文将介绍如何在Win10系统下进行打印机共享的方法,并重点讨论共享权限的设置。
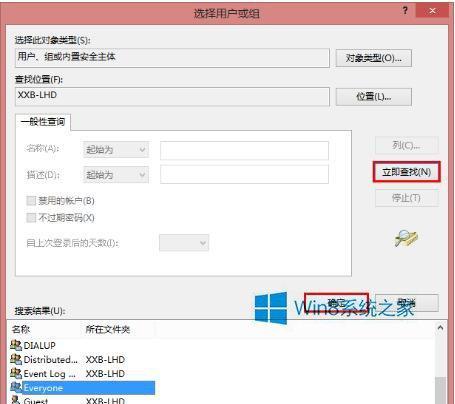
1.打开控制面板
为了进行打印机共享的设置,首先需要打开系统的控制面板。点击任务栏上的搜索图标,输入“控制面板”,并选择相应的搜索结果。
2.进入设备和打印机页面
在控制面板中找到“设备和打印机”选项,双击打开该页面。
3.选择要共享的打印机
在“设备和打印机”页面中,找到需要进行共享的打印机图标,右键点击该图标,选择“打开打印机属性”。
4.进入共享设置页面
在打开的打印机属性窗口中,点击“共享”选项卡,进入共享设置页面。
5.启用打印机共享
在共享设置页面中,勾选“共享此打印机”,可以选择自定义共享的名称。点击“应用”按钮保存设置。
6.添加共享权限
在共享设置页面中,点击“共享权限”按钮,进入共享权限设置页面。
7.设置共享权限
在共享权限设置页面中,可以添加其他用户或组,设置允许或禁止共享的权限,如打印、管理打印队列等。
8.确认设置并保存
在设置完共享权限后,点击“确定”按钮保存设置,并关闭打印机属性窗口。
9.在其他电脑上添加共享打印机
在其他需要使用该打印机的电脑上,打开控制面板,进入“设备和打印机”页面。
10.添加网络打印机
在“设备和打印机”页面中,点击“添加打印机”按钮,并选择“添加网络、蓝牙或无线打印机”。
11.找到共享打印机
在添加打印机的向导中,选择“选择在目录中列出的打印机”,点击“下一步”。
12.浏览可用的打印机
系统将会浏览网络上可用的共享打印机列表,选择要添加的共享打印机,并点击“下一步”。
13.完成添加共享打印机
按照向导提示完成共享打印机的添加,并根据需要进行相关设置。
14.测试打印功能
在添加完成后,进行测试打印,确保打印机共享设置成功,并可以正常打印。
15.注意事项及常见问题
在进行打印机共享设置时,需要确保网络连接正常、共享权限正确设置,并注意防火墙等安全设置可能对共享造成的影响。
通过以上步骤,我们可以在Win10系统下进行打印机共享的设置,并按需添加共享权限。合理的打印机共享设置,可以方便多台电脑共享一台打印机的使用,提高工作效率。同时,在设置过程中需要注意一些常见问题,以确保共享设置的顺利进行。
详解Win10打印机共享的设置步骤与权限控制
在网络化办公环境中,打印机共享是提高工作效率的重要一环。本文将详细介绍在Windows10系统中,如何进行打印机共享的设置方法以及权限的控制。
设置本地打印机共享
1.打开控制面板
2.进入“设备和打印机”
3.右键点击要共享的打印机
4.选择“打印机属性”
5.进入“共享”选项卡
6.勾选“共享此打印机”
7.设定共享的名称
8.点击“应用”和“确定”
设置网络中的远程打印机访问
1.打开控制面板
2.进入“设备和打印机”
3.点击“添加打印机”
4.选择“添加网络、蓝牙或无线打印机”
5.选择要连接的共享打印机
6.点击“下一步”进行安装
配置打印机共享的权限
1.打开控制面板
2.进入“设备和打印机”
3.右键点击共享的打印机
4.选择“打印机属性”
5.进入“安全”选项卡
6.点击“编辑”按钮
7.选择要设置权限的用户或组
8.勾选相应权限,如打印、管理等
9.点击“确定”保存设置
解决打印机共享访问权限问题
1.检查网络连接是否正常
2.确认电脑所在的工作组是否正确设置
3.检查共享打印机所连接的计算机是否开机并处于联网状态
4.确保共享打印机所连接的计算机没有设置防火墙阻止访问
5.确认共享打印机的名称和共享设置是否正确
使用密码保护共享打印机
1.打开控制面板
2.进入“设备和打印机”
3.右键点击要共享的打印机
4.选择“打印机属性”
5.进入“共享”选项卡
6.点击“额外共享设置”
7.勾选“要求密码访问共享的打印机”
8.输入密码并确认
设置共享打印机的安全性
1.打开控制面板
2.进入“设备和打印机”
3.右键点击共享的打印机
4.选择“打印机属性”
5.进入“安全”选项卡
6.点击“编辑”按钮
7.选择要设置权限的用户或组
8.勾选相应权限,如打印、管理等
9.点击“确定”保存设置
如何访问共享打印机的日志信息
1.打开控制面板
2.进入“设备和打印机”
3.右键点击共享的打印机
4.选择“打印机属性”
5.进入“高级”选项卡
6.点击“记录事件”按钮
7.选择记录的事件类型
8.点击“确定”保存设置
共享打印机的安全漏洞及解决方法
1.打开控制面板
2.进入“设备和打印机”
3.右键点击共享的打印机
4.选择“打印机属性”
5.进入“安全”选项卡
6.点击“高级”按钮
7.勾选“档案和打印机共享”中的“取消继承权限”
8.选择“复制”以备份原有权限
解决共享打印机无法连接问题
1.检查网络连接是否正常
2.确认电脑所在的工作组是否正确设置
3.检查共享打印机所连接的计算机是否开机并处于联网状态
4.确保共享打印机所连接的计算机没有设置防火墙阻止访问
5.确认共享打印机的名称和共享设置是否正确
利用群组策略控制打印机共享权限
1.运行“gpedit.msc”打开本地组策略编辑器
2.进入“计算机配置”→“Windows设置”→“安全设置”→“本地策略”→“安全选项”
3.双击“Microsoft网络服务器:对外公开的用户访问控制”策略
4.选择“启用”
5.选择“无法使用网络通信来验证用户和计算机”
6.点击“确定”保存设置
解决共享打印机无法自动连接问题
1.打开控制面板
2.进入“设备和打印机”
3.右键点击共享的打印机
4.选择“打印机属性”
5.进入“高级”选项卡
6.取消勾选“始终使用此打印机作为默认打印机”
利用命令行控制打印机共享权限
1.打开命令提示符
2.输入“netshare”
3.找到要设置的共享打印机
4.输入“netshare共享打印机名称=共享路径/GRANT:用户,权限”
Win10打印机共享的优缺点分析
1.优点:方便、快捷、节省成本、提高工作效率
2.缺点:安全性问题、权限控制难度较大
如何解决Win10打印机共享遇到的常见问题
1.打印机无法连接
2.访问被拒绝
3.共享打印机离线
4.打印机权限设置失败
Win10系统下,打印机共享是一种高效的办公方式,但在设置过程中需要注意权限控制和安全性问题。通过本文的介绍,相信读者对Win10打印机共享的设置方法及权限控制有了更深入的了解。希望本文能够对读者在实际操作中有所帮助。