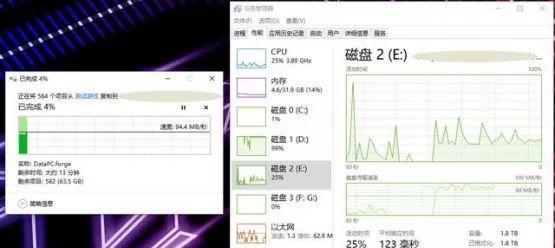在这个数字化时代,我们的电脑存储需求不断增长。当我们购买新硬盘时,一个关键问题是如何将操作系统安装到新硬盘上。本文将为您提供一份全面指南,详细介绍了使用新硬盘安装操作系统的步骤和要点。

检查硬件兼容性
在开始之前,确保您的计算机硬件与新硬盘兼容。检查新硬盘的接口类型(如SATA、NVMe等)和计算机的接口插槽是否匹配。
备份重要数据
在安装新操作系统之前,请务必备份您计算机上的所有重要数据。这样可以防止数据丢失,确保安全。
选择合适的操作系统
根据您的需求和偏好选择合适的操作系统。目前最常用的操作系统有Windows、macOS和Linux等,根据您的需求进行选择。
下载操作系统镜像文件
访问相关官方网站或其他可信渠道,下载所选操作系统的镜像文件。确保下载的文件完整且没有被篡改。
制作启动盘
使用专门的软件(如Rufus、Win32DiskImager等)将操作系统镜像文件写入USB闪存驱动器或光盘,制作成启动盘。
连接新硬盘
将新硬盘连接到计算机。如果是SATA接口,通过数据线和电源线连接硬盘;如果是NVMe接口,则需插入相应的插槽。
进入BIOS设置
重启计算机,按下相应的按键(通常是Del或F2)进入BIOS设置界面。在引导选项中设置首选启动设备为制作好的启动盘。
启动计算机
保存设置并重启计算机。计算机将从您制作的启动盘启动,并进入操作系统安装界面。
选择语言和区域设置
在安装界面上,选择合适的语言和区域设置,然后点击下一步继续。
接受许可协议
仔细阅读并接受操作系统的许可协议,然后继续下一步。
选择安装类型
根据您的需求,选择适当的安装类型。通常有“全新安装”和“升级安装”两种选项,选择“全新安装”以在新硬盘上进行干净的安装。
选择安装位置
在接下来的界面上,选择新硬盘作为操作系统的安装位置,并点击下一步。
等待安装完成
系统将开始进行安装,这个过程可能需要一些时间。请耐心等待,不要中途中断电源或操作计算机。
完成设置
安装完成后,按照界面提示完成最后的设置,如输入用户名和密码等。您就可以享受全新操作系统的使用了。
使用新硬盘安装操作系统可能听起来复杂,但只要按照本文提供的步骤进行操作,就能轻松完成。记住备份数据、选择合适的操作系统和制作启动盘是成功安装的关键步骤。祝您安装愉快!
从头开始学习新硬盘安装操作系统的步骤和技巧
在现代科技时代,计算机已经成为我们日常生活中不可或缺的一部分。为了确保计算机的性能和稳定性,有时候我们需要更换硬盘并重新安装操作系统。本篇文章将带您逐步了解如何使用新硬盘安装操作系统的步骤和技巧。
1.确定需求:选择适合您计算机的新硬盘
在购买新硬盘之前,首先确定您计算机的需求。考虑存储容量、转速和接口等因素,选择一个适合您计算机的新硬盘。
2.备份数据:重要文件不容忽视
在安装新硬盘之前,确保将重要文件备份到其他存储设备上。这样可以避免数据丢失,并且在系统安装完成后可以轻松恢复文件。
3.准备安装介质:选择光盘或USB驱动器
根据您的计算机配置,选择使用光盘或USB驱动器作为安装介质。将操作系统安装文件刻录到光盘或创建可引导的USB安装驱动器。
4.进入BIOS设置:调整启动顺序
在安装新硬盘之前,进入计算机的BIOS设置界面,并将启动顺序更改为首先从安装介质启动。这样可以确保计算机能够从光盘或USB驱动器引导。
5.进入安装界面:按照提示进行操作
重新启动计算机后,它将从安装介质启动,并进入操作系统安装界面。根据提示,选择适当的选项,例如语言、时区和键盘布局。
6.创建分区:将新硬盘划分为逻辑驱动器
在安装界面中,您可以选择创建分区来将新硬盘划分为逻辑驱动器。根据需要,可以创建多个分区,并为每个分区指定合适的大小。
7.格式化分区:准备硬盘进行系统安装
在划分分区后,您需要对它们进行格式化,以便操作系统能够在其上进行安装。选择所需的文件系统类型,并开始格式化分区。
8.安装操作系统:等待安装过程完成
一旦分区格式化完成,您可以开始安装操作系统。选择要安装的操作系统版本,并按照界面提示进行操作。在安装过程中可能需要一些时间,请耐心等待。
9.驱动程序安装:确保硬件兼容性和功能
安装操作系统后,您需要安装计算机硬件的驱动程序,以确保其兼容性和正常功能。根据计算机的规格和型号,下载并安装相应的驱动程序。
10.更新系统:获取最新的功能和修复程序
安装驱动程序后,务必更新操作系统以获取最新的功能和修复程序。通过Windows更新或其他途径,获取系统更新并进行安装。
11.安装应用程序:恢复您的工作环境
一旦系统更新完毕,您可以开始安装常用的应用程序,并恢复您的工作环境。安装办公软件、浏览器、媒体播放器等必要的应用程序,并将文件从备份设备中恢复到计算机上。
12.防病毒软件:保护您的计算机免受威胁
在使用新硬盘的计算机上安装防病毒软件是非常重要的。确保在计算机连接到互联网之前安装可靠的防病毒软件,并进行必要的设置和更新。
13.测试系统稳定性:检查硬件和软件的工作状态
安装完毕后,进行一些测试来确保新系统的稳定性。运行硬件测试工具和一些常用软件来检查各个部件的工作状态,以便在出现问题时进行及时修复。
14.数据恢复:将备份文件重新导入
安装完操作系统和应用程序后,将备份的文件重新导入计算机。确保将文件放置在正确的位置,并恢复到原来的文件夹结构中。
15.享受新硬盘带来的性能提升
通过按照上述步骤安装操作系统,您现在已经成功使用新硬盘重新搭建了计算机环境。现在您可以享受新硬盘带来的性能提升,并继续使用您的计算机。
使用新硬盘安装操作系统可能是一个相对复杂的过程,但是通过正确的步骤和技巧,您可以轻松完成这个任务。首先确定需求,备份重要数据,选择合适的安装介质,并按照提示进行操作。在安装完毕后,记得更新系统、安装应用程序和防病毒软件,并测试系统的稳定性。将备份文件导入新系统中,现在您可以开始享受新硬盘带来的性能提升了。