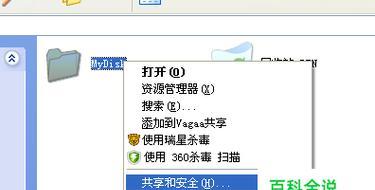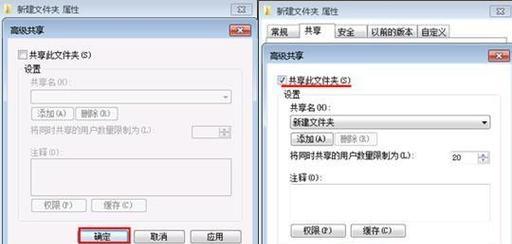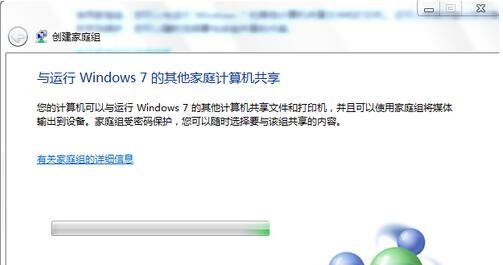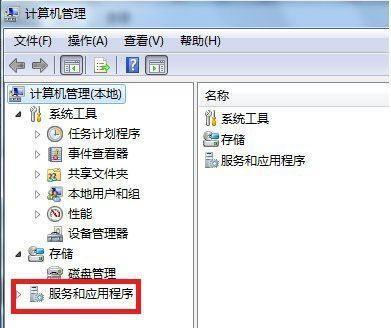在家庭或办公网络中,经常会遇到需要在不同电脑之间共享文件的情况。Windows7操作系统提供了方便的共享文件夹功能,使得在另一个电脑上查看共享文件夹变得非常简单。本文将介绍如何利用Win7共享文件夹功能,让您轻松地在另一个电脑上查看并访问共享文件。
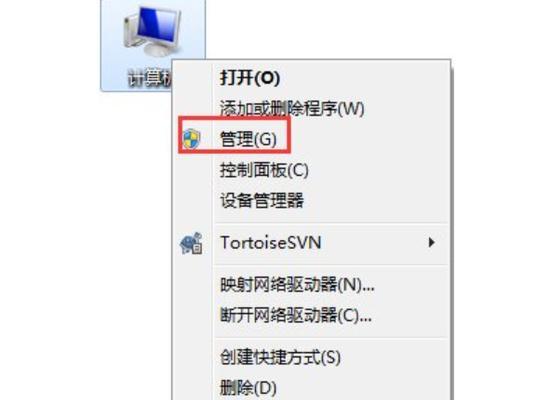
段落1检查网络连接状态
确保所使用的电脑与目标电脑处于同一局域网中,并且网络连接正常。可以通过查看网络连接图标或者打开网络和共享中心来确认网络连接状态。
段落2设置共享文件夹
在目标电脑上,找到需要共享的文件夹,右键点击该文件夹,选择“属性”选项,然后切换到“共享”选项卡。勾选“共享此文件夹”选项,并可以设置共享文件夹的名称。
段落3添加共享权限
点击“权限”按钮,进入共享权限设置页面。在该页面中,点击“添加”按钮,然后输入需要共享文件夹的另一台电脑的用户名,并授予相应的读取或写入权限。
段落4设置文件夹的高级共享选项
点击“高级共享”按钮,进入高级共享选项设置页面。在该页面中,勾选“允许网络用户更改我的文件”选项,可以允许其他电脑上的用户对共享文件夹进行修改。
段落5查看目标电脑的IP地址
在目标电脑上,打开命令提示符窗口,输入“ipconfig”命令,并查找本地连接的IPv4地址。记下该IP地址,将在后续步骤中用到。
段落6打开文件资源管理器
在另一台电脑上,打开文件资源管理器,点击左侧导航栏的“网络”选项。这样就可以查看到同一局域网享文件夹所在的电脑。
段落7访问目标电脑
在文件资源管理器的地址栏中输入“\\目标电脑的IP地址”,并按下回车键。接下来,会显示出该电脑上共享的文件夹。
段落8输入目标电脑的用户名和密码
如果目标电脑设置了用户名和密码,会弹出一个对话框要求输入用户名和密码。输入正确的凭据后,即可访问共享文件夹。
段落9查看和操作共享文件夹
一旦成功访问共享文件夹,您就可以在另一台电脑上浏览、打开、复制、移动或删除共享文件夹中的文件和文件夹。
段落10修改共享权限
如果您想修改共享文件夹的权限或停止共享文件夹,可以回到目标电脑上的“共享”选项卡进行相应的设置。
段落11注意事项:防火墙设置
如果您的电脑上启用了防火墙,为了确保共享文件夹的访问顺利进行,请确保防火墙允许局域网内的其他电脑访问您的电脑。
段落12注意事项:共享文件夹安全性
共享文件夹是一种方便实用的功能,但请注意,任何人都可以访问共享文件夹(如果知道了共享文件夹的名称和位置),请谨慎共享包含敏感数据的文件夹。
段落13注意事项:网络速度
共享文件夹的访问速度取决于您的局域网网络速度,如果网络速度较慢,可能会影响到文件的访问和传输。
段落14其他共享方式
除了Win7共享文件夹功能外,还有其他共享方式可以实现在不同电脑间的文件共享,比如使用第三方文件同步工具或云存储服务。
段落15
通过Win7共享文件夹功能,您可以轻松地在另一个电脑上查看和访问共享文件夹。只需简单的设置,就能在家庭或办公网络中方便地共享文件,并提高工作效率。同时,注意确保网络连接正常、设置适当的共享权限、保护共享文件夹的安全性等方面的注意事项,以确保共享文件的顺利访问和保护您的数据安全。
Win7文件夹共享教程
在多台电脑之间共享文件夹是非常常见的需求,通过共享文件夹可以方便地在不同设备间传输文件。本文将详细介绍如何在另一台电脑上查看已在Win7上共享的文件夹。
1.确认网络连接状态
在进行文件夹共享前,首先确保所有设备都已连接到同一个网络,以便能够相互访问。
2.开启文件夹共享功能
在Win7电脑上,点击"开始"按钮,选择"控制面板",然后点击"网络和共享中心",在左侧的面板中选择"更改高级共享设置"。在弹出的窗口中,勾选"启用网络发现"和"启用文件和打印机共享",然后点击"保存更改"。
3.选择要共享的文件夹
找到需要共享的文件夹,右击该文件夹,在弹出的菜单中选择"属性",然后点击"共享"选项卡,在共享窗口中点击"高级共享",勾选"共享此文件夹"选项,并设置共享的名称。
4.设置共享权限
点击"权限"按钮,根据需要选择添加其他用户或组,然后设置其权限为"读取"或"读取/写入"等级。
5.查看Win7电脑的IP地址
在Win7电脑上,按下Win+R键组合打开运行窗口,输入"cmd"并按下回车键,在弹出的命令提示符窗口中输入"ipconfig"并回车,记录下IPv4地址。
6.在另一台电脑上打开资源管理器
打开资源管理器,在地址栏中输入"\\Win7电脑的IP地址",例如"\\192.168.1.100",然后按下回车键。
7.输入Win7电脑的登录凭据
如果在Win7电脑上设置了密码,将会弹出登录框,请输入Win7电脑的用户名和密码。
8.浏览共享文件夹
成功登录后,你将能够浏览Win7电脑上共享的文件夹,并在另一台电脑上进行文件的读取、复制等操作。
9.从共享文件夹中复制文件
找到需要复制的文件或文件夹,在目标位置右击选择"复制",然后在另一台电脑上的目标位置右击选择"粘贴"即可完成文件复制。
10.从共享文件夹中读取文件
双击共享文件夹中的文件,即可在另一台电脑上打开并阅读该文件。
11.修改共享文件夹的访问权限
如果需要更改共享文件夹的访问权限,可以在Win7电脑上通过右击文件夹,选择"属性",然后点击"共享"选项卡,在共享窗口中点击"权限"按钮进行修改。
12.取消文件夹共享
如果不再需要共享文件夹,可以在Win7电脑上右击该文件夹,选择"属性",然后点击"共享"选项卡,在共享窗口中点击"停止共享"按钮即可取消文件夹共享。
13.防火墙设置
如果另一台电脑无法访问共享文件夹,可能是由于防火墙阻止了访问。在Win7电脑上,可以适当调整防火墙设置,允许其他设备访问共享文件夹。
14.重启设备
如果遇到连接问题,尝试重启Win7电脑以及另一台电脑,有时候重新连接网络可以解决共享问题。
15.注意事项及常见问题
在进行文件夹共享时,要注意设备之间的网络连接稳定性和权限设置。常见问题包括无法访问共享文件夹、访问速度慢、文件权限错误等,可以根据具体情况进行排查和解决。
通过本文的教程,你已经学会了如何在另一台电脑上查看已在Win7上共享的文件夹。遵循上述步骤,你可以轻松地在不同设备间进行文件的共享和传输。记得注意网络连接状态、权限设置以及防火墙设置等关键步骤,以确保顺利实现文件夹共享。