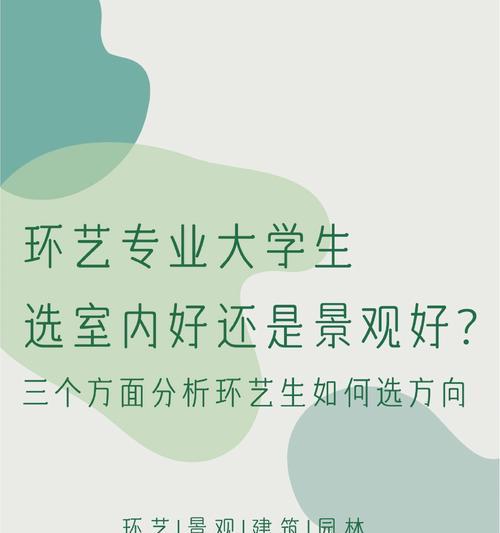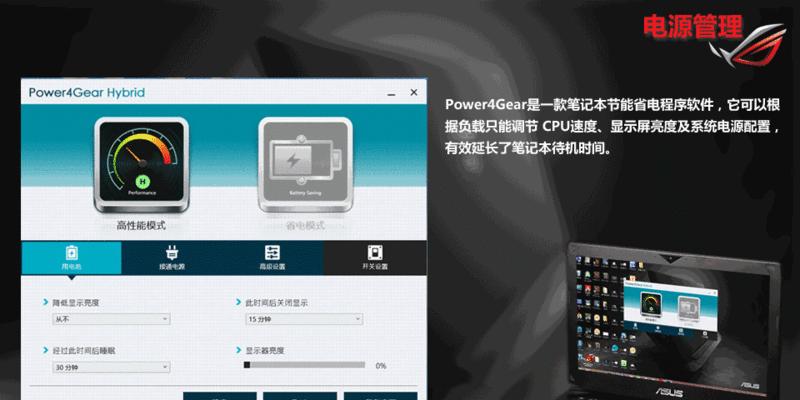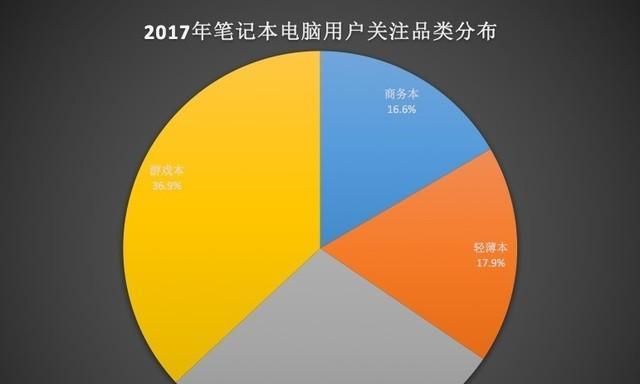在使用笔记本电脑的过程中,我们经常需要了解自己的电脑型号和配置参数,以便选择适合的软件、升级硬件或解决故障。本文将介绍几种简单的方法,帮助大家快速查看笔记本电脑的型号和配置参数。
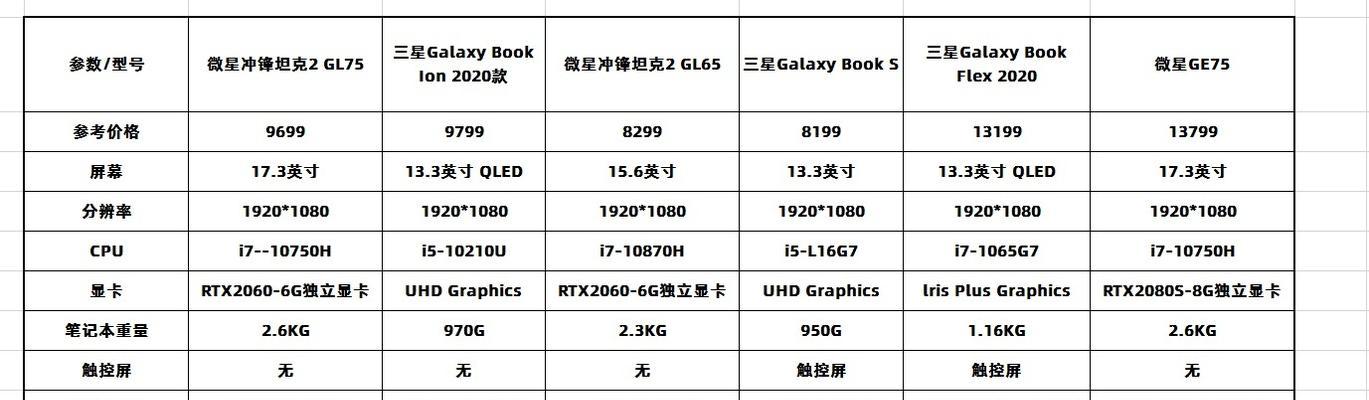
查看型号
1.通过系统信息查看型号
在Windows系统中,点击开始菜单,搜索并打开“系统信息”。在弹出的窗口中,可以找到“系统制造商”和“系统型号”,即为笔记本电脑的型号信息。
2.查看机身标签
许多笔记本电脑在机身上都有标签,上面会标注明确的型号信息。可以翻转电脑或者打开电池仓,找到机身标签进行查看。
3.在BIOS中查看型号
在开机过程中按下相应的按键(通常是F2、F10或Del键),进入BIOS界面。在BIOS界面中,可以找到显示笔记本电脑型号的相关信息。
查看配置参数
4.使用系统信息工具查看配置参数
在Windows系统中,同样可以在“系统信息”中找到笔记本电脑的配置参数。点击左侧导航栏中的“组件”下拉菜单,选择“显示”或“声音设备”,即可查看相关信息。
5.使用设备管理器查看配置参数
在Windows系统中,右键点击“我的电脑”或“此电脑”,选择“属性”。在弹出的窗口中,点击左侧导航栏中的“设备管理器”,展开相应的设备分类,即可查看配置参数。
6.使用第三方软件查看配置参数
有许多第三方软件可以帮助查看笔记本电脑的配置参数,如AIDA64、CPU-Z等。下载安装相应的软件后,打开即可查看详细的配置信息。
查看其他详细信息
7.查看操作系统信息
在Windows系统中,点击开始菜单,搜索并打开“设置”。在弹出的窗口中,选择“系统”,即可查看操作系统的详细信息,包括版本号和安装日期等。
8.查看处理器信息
在Windows系统中,同样可以在“设备管理器”中找到处理器的详细信息。在“处理器”一栏中,可以看到处理器的型号、核心数和主频等。
9.查看内存信息
在Windows系统中,同样可以在“设备管理器”中找到内存的详细信息。在“内存控制器”一栏中,可以看到内存的容量、类型和速度等。
10.查看硬盘信息
在Windows系统中,同样可以在“设备管理器”中找到硬盘的详细信息。在“磁盘驱动器”一栏中,可以看到硬盘的型号、容量和使用情况等。
11.查看显卡信息
在Windows系统中,同样可以在“设备管理器”中找到显卡的详细信息。在“显示适配器”一栏中,可以看到显卡的型号、驱动版本和支持的分辨率等。
12.查看网络适配器信息
在Windows系统中,同样可以在“设备管理器”中找到网络适配器的详细信息。在“网络适配器”一栏中,可以看到网络适配器的型号、速度和连接状态等。
13.查看电池信息
对于笔记本电脑来说,了解电池的信息也是很重要的。在Windows系统中,点击右下角的电池图标,即可查看电池的剩余容量和充电状态等。
14.查看声卡信息
在Windows系统中,同样可以在“设备管理器”中找到声卡的详细信息。在“声音、视频和游戏控制器”一栏中,可以看到声卡的型号和驱动版本等。
15.查看外设信息
对于连接的外部设备,如键盘、鼠标、摄像头等,可以在“设备管理器”中找到相应的设备分类,查看详细的外设信息。
通过本文介绍的方法,大家可以轻松地查看笔记本电脑的型号和配置参数。了解自己电脑的具体信息,有助于更好地使用和维护电脑,提高工作和娱乐的效果。
如何查看笔记本电脑的型号及配置参数
在日常使用笔记本电脑的过程中,我们有时需要查看电脑的具体型号和配置参数,以便更好地了解电脑的硬件情况并做出相应决策。本文将介绍如何方便地查看笔记本电脑的型号及配置参数。
操作系统信息
1.查看操作系统版本
可以通过打开“设置”菜单,选择“系统”和“关于”来查看笔记本电脑的操作系统版本。
基本硬件信息
2.查看处理器信息
使用组合键Win+R打开运行对话框,输入“dxdiag”并点击确定,在弹出的窗口中可以查看笔记本电脑的处理器信息。
内存信息
3.查看内存容量
在“设置”菜单中选择“系统”和“关于”,可以看到笔记本电脑的内存容量。
硬盘信息
4.查看硬盘容量和类型
打开“此电脑”或者“我的电脑”,可以看到笔记本电脑的硬盘容量和类型。
显卡信息
5.查看显卡型号
使用组合键Win+R打开运行对话框,输入“dxdiag”并点击确定,切换到“显示”选项卡可以查看笔记本电脑的显卡型号。
声卡信息
6.查看声卡型号
使用组合键Win+R打开运行对话框,输入“devmgmt.msc”并点击确定,在设备管理器中展开“声音、视频和游戏控制器”可以查看笔记本电脑的声卡型号。
网卡信息
7.查看网卡型号
使用组合键Win+R打开运行对话框,输入“devmgmt.msc”并点击确定,在设备管理器中展开“网络适配器”可以查看笔记本电脑的网卡型号。
显示器信息
8.查看显示器分辨率和尺寸
在桌面上点击鼠标右键,选择“显示设置”,可以查看笔记本电脑的显示器分辨率和尺寸。
电池信息
9.查看电池容量
点击任务栏右下角的电池图标,可以查看笔记本电脑的电池容量。
主板信息
10.查看主板型号
使用组合键Win+R打开运行对话框,输入“msinfo32”并点击确定,在弹出的窗口中可以查看笔记本电脑的主板型号。
外设信息
11.查看外设设备信息
使用组合键Win+R打开运行对话框,输入“devmgmt.msc”并点击确定,在设备管理器中可以查看笔记本电脑连接的外设设备的详细信息。
BIOS信息
12.查看BIOS版本
使用组合键Win+R打开运行对话框,输入“msinfo32”并点击确定,在弹出的窗口中可以查看笔记本电脑的BIOS版本。
硬件检测工具
13.使用硬件检测工具获取详细信息
可以通过使用专业的硬件检测工具,如CPU-Z、HWiNFO等软件来获取笔记本电脑更详细的硬件信息。
厂商官网查询
14.在厂商官网查询型号及配置参数
若以上方法无法满足需求,可以在笔记本电脑的厂商官网上输入型号进行查询,获取更详尽的配置参数。
通过本文介绍的方法,我们可以轻松地查看笔记本电脑的型号及配置参数。了解笔记本电脑的硬件情况有助于我们更好地了解电脑的性能和功能,从而做出更明智的购买和升级决策。无论是日常使用还是维修升级,这些信息都非常有价值。