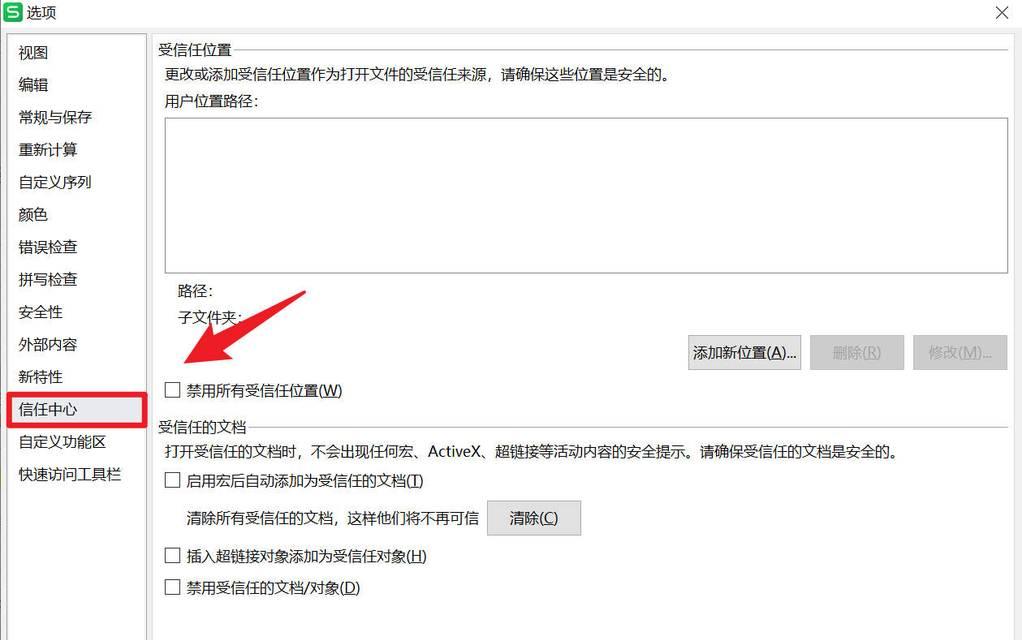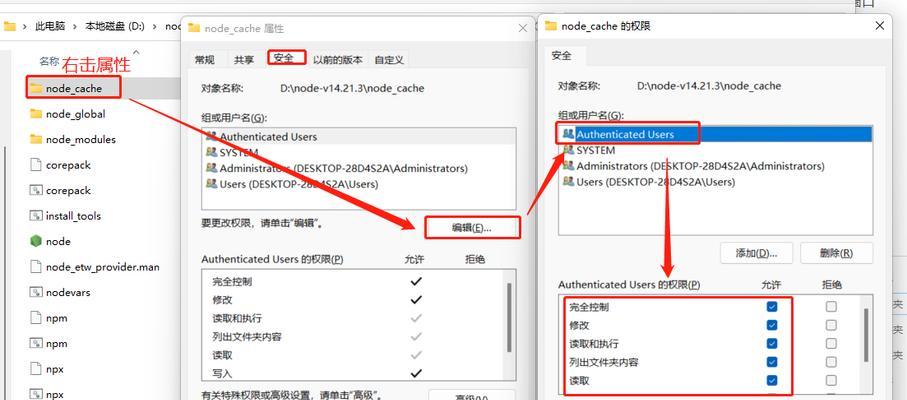C盘是Windows系统的主要驱动器,随着时间的推移和软件的安装,C盘的空间可能会逐渐被占满,导致系统运行缓慢甚至出现崩溃。本文将介绍如何使用命令行清理C盘空间,以提高系统性能和释放宝贵的存储空间。

一、清理临时文件夹
1.清理Internet临时文件夹:通过运行命令“%temp%”打开临时文件夹,删除其中的所有文件和文件夹,这些文件通常占据大量的磁盘空间。
2.清理Windows临时文件夹:运行命令“temp”打开Windows临时文件夹,删除其中的内容,包括临时安装文件和下载的程序文件等。
二、卸载不常用的程序
3.列出已安装的程序:使用命令“wmicproductgetname”列出所有已安装的程序列表。
4.卸载不需要的程序:运行命令“wmicproductwherename='程序名称'calluninstall”来卸载指定的程序。
三、清理回收站
5.清空回收站:通过运行命令“rd/s/q%systemdrive%\$Recycle.bin”清空回收站的内容,释放空间。
四、压缩不常用的文件
6.压缩文件和文件夹:通过运行命令“compact/c/s:%systemdrive%”压缩C盘中的文件和文件夹,以节省磁盘空间。
五、清理系统日志文件
7.清理事件查看器日志:使用命令“wevtutilel”列出所有事件查看器日志,然后使用“wevtutilcl日志名称”来清理指定的日志文件。
六、清理系统备份和恢复点
8.删除旧的系统备份和恢复点:通过运行命令“vssadmindeleteshadows/for=C:/oldest”来删除较早的系统备份和恢复点。
七、释放虚拟内存
9.清理虚拟内存:使用命令“wmiccomputersystemwherename="%computername%"setAutomaticManagedPagefile=False”关闭自动管理虚拟内存,然后运行“wmicpagefilesetwherename="C:\\pagefile.sys"delete”删除C盘上的虚拟内存文件。
八、清理无效注册表项
10.清理注册表:通过运行命令“regedit”打开注册表编辑器,然后导航到HKEY_CURRENT_USER\Software和HKEY_LOCAL_MACHINE\SOFTWARE两个键,删除不再使用的程序的相关注册表项。
九、清理系统更新备份文件
11.删除系统更新备份文件:通过运行命令“dism.exe/online/Cleanup-Image/StartComponentCleanup”来清理系统更新备份文件,释放磁盘空间。
十、清理临时安装文件夹
12.清理临时安装文件夹:运行命令“cleanmgr”打开磁盘清理工具,选择C盘并勾选“临时安装文件”选项进行清理。
十一、清理浏览器缓存
13.清理浏览器缓存:运行不同浏览器的清理命令,如Chrome浏览器可以通过运行命令“chrome://settings/clearBrowserData”来清理缓存。
十二、清理下载文件夹
14.清理下载文件夹:运行命令“del/f/s/q%userprofile%\Downloads\*.*”来清空下载文件夹中的所有文件。
十三、整理碎片化的磁盘
15.碎片整理:通过运行命令“defragC:-f”来对C盘进行碎片整理,优化磁盘空间和读写性能。
通过使用这些命令行指令,可以快速有效地清理C盘空间,提高系统性能和稳定性。然而,在运行这些命令之前,请务必备份重要的文件和数据,以防数据丢失。清理C盘空间应该成为您定期维护系统的一部分,以保持系统的顺畅运行。
Windows如何通过命令清理C盘空间
随着时间的推移,C盘的可用空间逐渐减少,导致电脑运行变慢甚至出现崩溃的情况。为了解决这个问题,我们可以通过使用Windows提供的命令行工具来清理C盘空间,而无需安装任何第三方软件。本文将介绍如何利用命令行工具来清理C盘空间,让您的电脑重新恢复高效运行。
了解C盘空间的占用情况
在开始清理C盘空间之前,我们需要先了解C盘上各个文件夹所占用的空间大小。可以通过命令行工具输入“dir/s”命令来查看每个文件夹的大小,并将结果保存到一个文本文件中。
删除临时文件和回收站中的垃圾
在C盘上,有一些临时文件和回收站中的垃圾占用了大量的空间。可以使用命令行工具输入“del/f/s/q%temp%”命令来删除临时文件夹中的所有内容,再输入“rd/s/q%temp%”命令来删除临时文件夹本身。同样地,可以使用“rd/s/qC:\$Recycle.Bin”命令来清空回收站。
清理系统日志
系统日志也是占用C盘空间的元凶之一。可以通过命令行工具输入“wevtutilel>C:\log.txt”命令来导出系统日志列表到一个文本文件中,然后使用“wevtutilcl日志名称”命令来清除指定的系统日志。
清理Windows更新文件
Windows更新文件也会占用大量的C盘空间。可以使用命令行工具输入“dism.exe/online/cleanup-image/startcomponentcleanup”命令来清理不再使用的Windows组件和更新文件。
压缩不常用的文件
如果C盘上有一些不常用的文件或文件夹,可以将它们压缩以节省空间。可以使用命令行工具输入“compact/c/s/i”命令来压缩C盘上的所有文件和文件夹。
删除无效注册表项
无效的注册表项也可能导致C盘空间的浪费。可以通过命令行工具输入“regdelete"注册表项路径"”命令来删除无效的注册表项。
清理应用程序缓存
许多应用程序会在C盘上存储缓存文件,占用大量的空间。可以使用命令行工具输入“del/f/s/q%LocalAppData%\Temp”命令来删除应用程序缓存文件。
清理浏览器缓存
浏览器缓存也是C盘空间的常见占用源。可以使用命令行工具输入“rundll32.exeInetCpl.cpl,ClearMyTracksByProcess8”命令来清理InternetExplorer的缓存,或者使用其他浏览器提供的清理命令。
删除不再需要的程序和文件
检查C盘上的程序和文件,删除不再需要的内容。可以使用命令行工具输入“uninstall/x{程序GUID}”命令来卸载指定的程序,或者使用“del/f/s/q文件路径”命令来删除指定的文件。
清理系统还原点
系统还原点占用了一定的C盘空间。可以使用命令行工具输入“vssadmindeleteshadows/for=C:/oldest”命令来删除最早的系统还原点。
清理系统备份文件
系统备份文件也会占用C盘空间。可以使用命令行工具输入“wbadmindeletebackup-keepVersions:3”命令来删除保留最新三个版本的系统备份文件。
禁用休眠功能
休眠功能会在C盘上创建一个与内存大小相等的休眠文件。可以使用命令行工具输入“powercfg.exe/hibernateoff”命令来禁用休眠功能,以释放对应的空间。
压缩C盘
可以使用命令行工具输入“compact/c/s/a/i”命令来压缩整个C盘,以节省更多的空间。
使用磁盘清理工具
除了命令行工具,Windows还提供了磁盘清理工具来帮助您清理C盘空间。可以使用命令行工具输入“cleanmgr.exe”命令来打开磁盘清理工具。
定期清理C盘空间的重要性
定期清理C盘空间是保持电脑高效运行的关键。建议您每隔一段时间执行一次上述的清理步骤,以确保C盘始终有足够的可用空间。
通过本文介绍的一系列命令行工具,您可以轻松地清理C盘空间,提高电脑的运行效率。请根据自己的情况选择适合的方法来释放C盘空间,并定期进行清理,以保持系统的稳定和流畅运行。