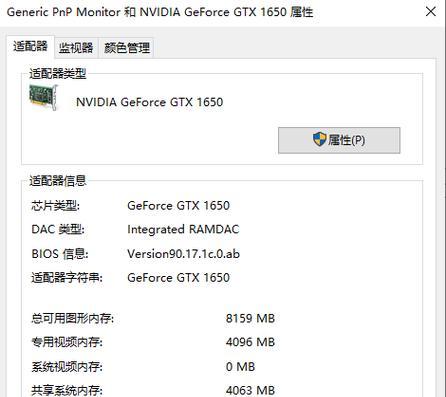在日常使用计算机的过程中,频繁进行关机操作是一件比较麻烦的事情。为了提升操作效率,Win10系统提供了设置关机快捷键的功能。通过设置快捷键,我们可以实现一键关机,省去了繁琐的操作步骤。下面将为大家详细介绍如何设置Win10关机快捷键。

一、设置桌面快捷键
1.设置“Ctrl+Alt+Del”组合键
2.设置“Ctrl+Shift+Esc”组合键
二、设置开始菜单快捷键
1.设置“Win+X”组合键
2.设置“Win+F4”组合键
三、设置任务栏快捷键
1.设置“Alt+F4”组合键
2.设置“Win+D”组合键
四、设置系统快捷键
1.设置“Ctrl+Shift+Win+B”组合键
2.设置“Ctrl+Shift+Win+Power”组合键
五、设置自定义快捷键
1.打开“属性”窗口
2.进入“快捷键”标签页
3.输入自定义组合键
六、设置快捷键冲突解决方案
1.检查已设置的快捷键
2.修改已设置的快捷键
七、设置快捷键使用技巧
1.将常用快捷键设为易操作的组合键
2.设置不同功能的快捷键组合
八、关机快捷键常见问题解答
1.无法设置关机快捷键的原因
2.关机快捷键失效的解决办法
九、快捷键设置的优势与劣势
1.优势:提高操作效率,简化操作流程
2.劣势:可能导致误关机,操作风险增加
十、关机快捷键设置的注意事项
1.避免与其他程序或系统冲突
2.小心误操作,确保数据安全
十一、关机快捷键的其他应用场景
1.重启电脑的快捷方式
2.锁定计算机的快捷方式
十二、常用关机快捷键推荐
1.“Ctrl+Alt+Del”组合键
2.“Win+X”组合键
十三、常见用户疑问解答
1.是否可以自定义关机快捷键?
2.是否支持多个关机快捷键?
十四、设置关机快捷键的实际效果
1.操作流程简化
2.操作效率提升
十五、通过设置Win10关机快捷键,我们可以轻松实现一键关机,极大地简化了关机操作流程,提升了工作效率。在使用快捷键时,需要注意避免冲突,确保数据安全。希望本文的介绍对大家有所帮助。
简化操作
在使用Windows10操作系统时,经常需要进行关机操作,传统的方式是通过点击“开始”按钮,然后选择“关机”选项。然而,为了提高操作效率,我们可以设置Win10关机快捷键,实现一键关机的便捷操作。本文将介绍如何设置Win10关机快捷键,让关机变得更加简单和高效。
一、为什么设置关机快捷键
通过设置Win10关机快捷键,可以大大简化关机操作的步骤,避免繁琐的鼠标点击操作,提高操作效率。
二、快捷键设置的方法
2.1打开开始菜单
2.2进入设置界面
2.3选择“个性化”选项
2.4点击“任务栏”选项卡
2.5找到并点击“功能区”设置
2.6打开“动作中心”
2.7设置关机快捷键
2.8完成设置
三、设置关机快捷键的注意事项
3.1快捷键的选择
3.2避免冲突
3.3自定义快捷键
四、其他常用的关机快捷键
4.1Ctrl+Alt+Del
4.2Win+X+U
4.3Alt+F4
五、快捷键设置的优势
5.1提高工作效率
5.2减少鼠标点击次数
5.3方便快捷,易于操作
六、使用快捷键进行关机的实际操作步骤
6.1按下设置的快捷键组合
6.2等待系统自动关机
6.3检查关机是否成功
七、适用对象及应用场景
7.1适用对象:Win10用户
7.2应用场景:日常办公、个人使用
八、设置关机快捷键的意义
通过设置关机快捷键,可以大大提高操作效率,尤其在频繁关机的工作环境中,可以帮助用户更加便捷地完成关机操作。
九、设置快捷键后的使用心得分享
使用关机快捷键后,个人感觉操作更加轻松便捷,不再需要频繁点击鼠标,特别是当需要急速关机时,快捷键更能发挥出其优势。
十、
通过本文的介绍,我们了解到了如何设置Win10关机快捷键,并且明确了设置关机快捷键的意义和优势。希望本文对Win10用户能够有所帮助,让关机操作更加高效便捷。