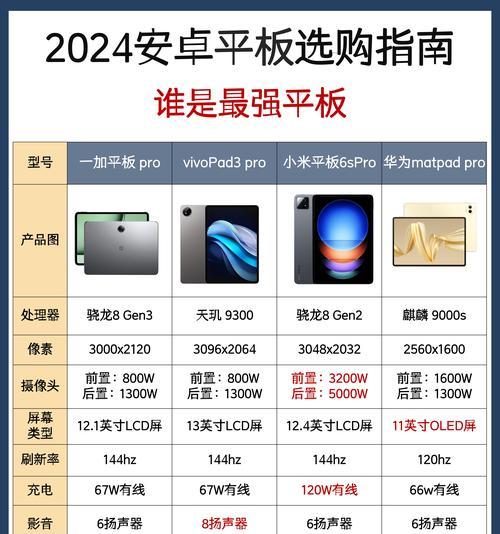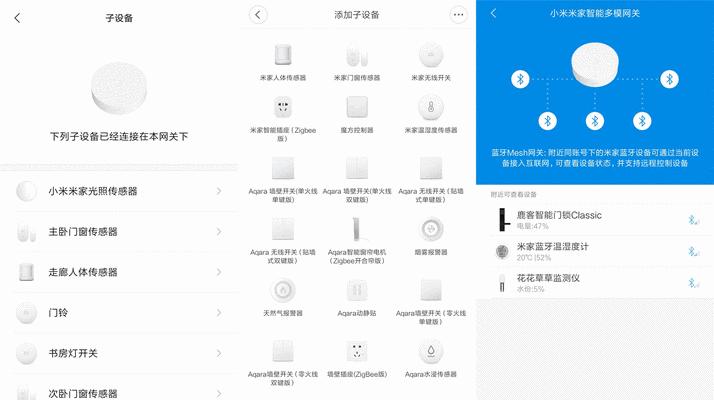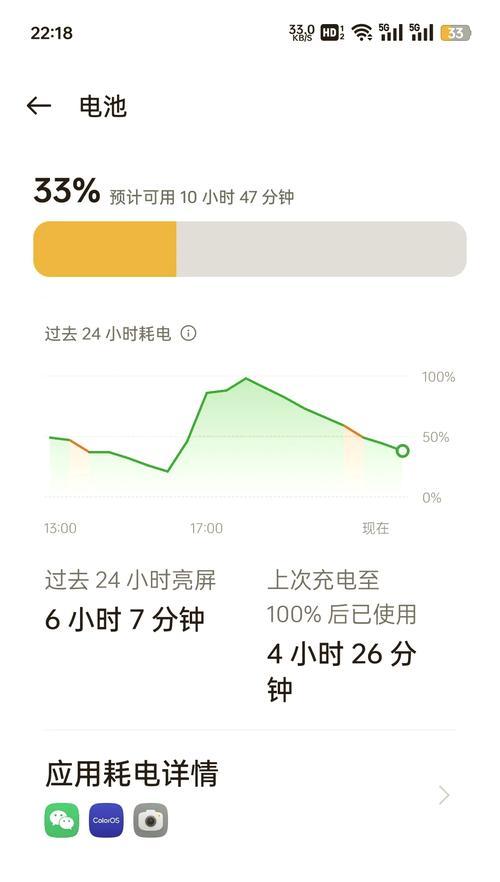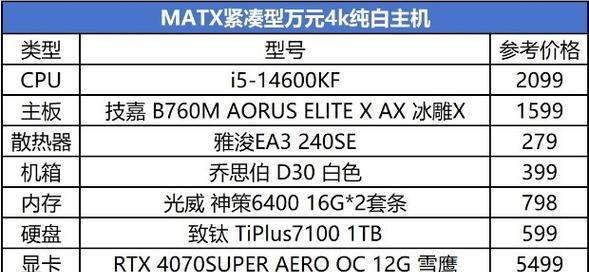在我们日常使用电脑的过程中,了解自己电脑的型号和配置参数十分重要。不仅可以帮助我们更好地了解自己的电脑性能,还能在购买新电脑或升级硬件时提供参考。本文将介绍如何快速查看电脑的型号和配置参数。
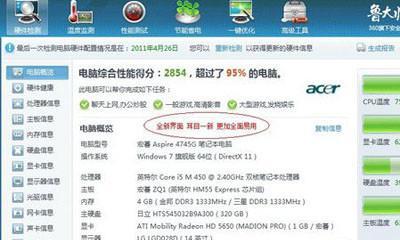
1.查看电脑型号
在Windows系统中,点击"开始"按钮,然后右键点击"我的电脑"或"此电脑",选择"属性"。在弹出的窗口中,你可以看到电脑的型号信息。
2.查看操作系统版本
在电脑属性窗口中,你还可以看到操作系统的具体版本信息,包括Windows版本、64位或32位等。
3.查看处理器信息
按下快捷键"Win+R"打开运行窗口,输入"dxdiag"并按下回车。在弹出的窗口中,切换到"处理器"选项卡,你可以看到处理器的详细信息。
4.查看内存信息
在dxdiag窗口中,切换到"显示"选项卡,你可以看到内存的详细信息,包括可用内存和已使用内存。
5.查看硬盘信息
打开文件资源管理器,右键点击"此电脑",选择"管理"。在弹出的窗口中,点击"磁盘管理"。在这里你可以看到硬盘的容量、分区情况以及已使用空间等信息。
6.查看显卡信息
按下快捷键"Win+R"打开运行窗口,输入"dxdiag"并按下回车。在弹出的窗口中,切换到"显示"选项卡,你可以看到显卡的详细信息。
7.查看声卡信息
按下快捷键"Win+R"打开运行窗口,输入"dxdiag"并按下回车。在弹出的窗口中,切换到"声音"选项卡,你可以看到声卡的详细信息。
8.查看网络适配器信息
按下快捷键"Win+R"打开运行窗口,输入"ncpa.cpl"并按下回车。在弹出的窗口中,你可以看到已安装的网络适配器及其详细信息。
9.查看显示器信息
在Windows系统中,右键点击桌面上的空白处,选择"显示设置"。在弹出的窗口中,你可以看到显示器的名称、分辨率和刷新率等信息。
10.查看主板信息
在电脑属性窗口中,你可以看到主板的制造商和型号信息。但要获取更详细的主板信息,你需要打开电脑主机,查找主板上的标识或使用第三方软件进行检测。
11.查看电池信息(仅适用于笔记本电脑)
对于笔记本电脑,你可以点击任务栏右下角的电池图标,查看电池的剩余容量和使用情况。
12.查看外设信息
在Windows系统中,右键点击桌面上的空白处,选择"显示设置"。在弹出的窗口中,点击"附加显示设置"。在这里你可以查看已连接的外部显示器和其他设备的详细信息。
13.使用第三方软件查看详细配置
除了上述方法外,你还可以使用一些第三方软件来查看电脑的详细配置信息,例如CPU-Z、Speccy等。
14.查看操作系统激活状态
按下快捷键"Win+R"打开运行窗口,输入"slmgr.vbs-xpr"并按下回车。在弹出的窗口中,你可以看到操作系统的激活状态和有效期限。
15.
通过以上方法,你可以快速、方便地查看电脑的型号和配置参数。了解自己电脑的硬件信息能够帮助你更好地管理和维护电脑,同时在购买新电脑或升级硬件时也能提供参考。无论是普通用户还是高级用户,掌握这些方法都有助于更好地了解自己的电脑。
快速了解电脑型号和配置的方法
在使用电脑的日常生活和工作中,了解自己电脑的型号和配置参数是非常重要的。它不仅能帮助我们更好地了解自己的电脑性能,还能在需要升级硬件或安装软件时提供准确的信息。本文将介绍几种常用的方法,帮助您快速、准确地查看电脑的型号和配置参数。
一、操作系统的信息
通过查看操作系统的信息,您可以获得电脑的基本型号和操作系统的版本。在Windows系统中,点击“开始”菜单,选择“设置”,进入“关于”页面即可查看。在Mac系统中,点击屏幕左上角的苹果图标,选择“关于本机”即可查看。
二、BIOS设置
通过进入电脑的BIOS设置界面,您可以查看更详细的电脑型号和配置参数。在开机过程中按下相应的按键(一般是Delete、F2或F12)进入BIOS设置界面,在“主板信息”或“系统信息”选项中可以找到相关信息。
三、设备管理器
通过设备管理器,您可以查看电脑中各个硬件设备的型号和配置参数。在Windows系统中,按下Win+X键,选择“设备管理器”打开。在Mac系统中,点击“应用程序”文件夹中的“实用工具”,选择“系统信息”,然后点击“硬件”选项卡即可查看。
四、运行命令
通过在运行命令中输入一些特定的命令,您可以快速查看电脑的型号和配置参数。在Windows系统中,按下Win+R键,输入“dxdiag”可以查看详细的硬件信息。在Mac系统中,按下Command+空格键,输入“系统信息”,然后点击“硬件”选项卡即可查看。
五、品牌官网
通过访问电脑品牌的官方网站,您可以找到相应的支持页面,其中会提供该品牌电脑的型号和配置参数。在官方网站中一般可以在“产品”或“支持”页面找到相关信息。
六、第三方软件
通过使用一些第三方软件,如CPU-Z、Speccy等,您可以快速查看电脑的型号和配置参数。这些软件会自动扫描电脑硬件并生成详细报告,其中包含了型号和配置参数。
七、用户手册
如果您购买电脑时附带了用户手册,可以查阅其中的信息,手册中通常会详细介绍电脑的型号和配置参数。
八、打开机箱
如果您不怕麻烦并且对硬件有一定了解,您可以打开电脑机箱,查看主板、内存条、显卡等硬件设备上所贴的标签和型号。
九、查看电源适配器
通过查看电源适配器的标签,您可以找到电脑的型号和配置参数。电源适配器上通常会标注电脑的输入电压、输出电流等信息。
十、查看硬盘信息
通过查看电脑的硬盘信息,您可以了解电脑的存储容量和规格。在Windows系统中,可以在“我的电脑”或“此电脑”中右键点击硬盘图标,选择“属性”,然后在“常规”选项卡中查看。在Mac系统中,点击“应用程序”文件夹中的“实用工具”,选择“磁盘工具”,然后点击相应的硬盘即可查看。
十一、查看显卡信息
通过查看电脑的显卡信息,您可以了解显卡型号和显存大小。在Windows系统中,可以在设备管理器中找到显卡设备,右键点击选择“属性”,然后在“详细信息”选项卡中选择“硬件ID”即可查看。在Mac系统中,点击“应用程序”文件夹中的“实用工具”,选择“系统信息”,然后点击“显卡/显示器”选项卡即可查看。
十二、查看内存信息
通过查看电脑的内存信息,您可以了解内存的容量和型号。在Windows系统中,可以在任务管理器中的“性能”选项卡中查看。在Mac系统中,点击“应用程序”文件夹中的“实用工具”,选择“系统信息”,然后点击“内存”选项卡即可查看。
十三、查看处理器信息
通过查看电脑的处理器信息,您可以了解处理器的型号和频率。在Windows系统中,可以在任务管理器中的“性能”选项卡中查看。在Mac系统中,点击“应用程序”文件夹中的“实用工具”,选择“系统信息”,然后点击“处理器”选项卡即可查看。
十四、查看网络适配器信息
通过查看电脑的网络适配器信息,您可以了解网络适配器的型号和连接速度。在Windows系统中,可以在设备管理器中找到网络适配器设备,右键点击选择“属性”,然后在“详细信息”选项卡中选择“硬件ID”即可查看。在Mac系统中,点击“应用程序”文件夹中的“实用工具”,选择“系统信息”,然后点击“网络”选项卡即可查看。
十五、
通过以上方法,您可以快速、准确地查看电脑的型号和配置参数。了解自己电脑的型号和配置参数有助于我们更好地了解电脑性能和满足个人需求,同时也能为后续的升级和维护提供有力的参考。希望本文对您有所帮助。