随着电脑的普及和应用场景的不断扩大,更多人开始需要频繁地进入U盘PE系统进行系统启动和维护操作。Lenovo作为一家知名的计算机品牌,提供了一套简单、方便且实用的快捷键,让用户能够轻松地进入U盘PE系统。本文将介绍Lenovo进入U盘PE系统的快捷键以及各个阶段的详细操作。
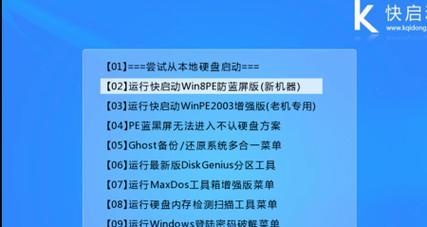
1.主机开机阶段
-进入BIOS设置界面的快捷键:按下F2键
-进入引导菜单的快捷键:按下F12键
2.引导菜单阶段
-选择U盘启动的快捷键:使用方向键上下移动选择U盘选项,然后按下Enter键
3.U盘PE系统启动阶段
-启动U盘PE系统的快捷键:按下Ctrl+Alt+Del键组合,或者直接按下重启按钮
4.PE系统界面
-PE系统桌面的快捷键:按下Win键
-打开PE系统中的常用工具的快捷键:通过Win键+X组合键打开快速访问菜单,然后选择需要的工具
5.系统修复工具
-打开系统修复工具的快捷键:使用快速访问菜单,选择“系统修复”工具
-运行系统修复工具的快捷键:按照工具界面的提示进行操作,如按下Enter键确认、选择修复选项等
6.硬件检测与诊断工具
-打开硬件检测与诊断工具的快捷键:使用快速访问菜单,选择“硬件检测与诊断”工具
-运行硬件检测与诊断工具的快捷键:按照工具界面的提示进行操作,如按下Enter键确认、选择检测选项等
7.数据恢复工具
-打开数据恢复工具的快捷键:使用快速访问菜单,选择“数据恢复”工具
-运行数据恢复工具的快捷键:按照工具界面的提示进行操作,如选择恢复模式、选择目标文件等
8.网络配置工具
-打开网络配置工具的快捷键:使用快速访问菜单,选择“网络配置”工具
-配置网络连接的快捷键:按照工具界面的提示进行操作,如选择网络连接方式、输入网络参数等
9.系统备份与恢复工具
-打开系统备份与恢复工具的快捷键:使用快速访问菜单,选择“系统备份与恢复”工具
-进行系统备份与恢复的快捷键:按照工具界面的提示进行操作,如选择备份/恢复选项、选择备份目标等
10.驱动安装工具
-打开驱动安装工具的快捷键:使用快速访问菜单,选择“驱动安装”工具
-安装驱动的快捷键:按照工具界面的提示进行操作,如选择驱动文件、确认安装等
11.系统管理工具
-打开系统管理工具的快捷键:使用快速访问菜单,选择“系统管理”工具
-运行系统管理工具的快捷键:按照工具界面的提示进行操作,如选择管理选项、进行相应操作等
12.安全工具
-打开安全工具的快捷键:使用快速访问菜单,选择“安全”工具
-运行安全工具的快捷键:按照工具界面的提示进行操作,如进行病毒扫描、进行防护设置等
13.系统退出PE阶段
-退出PE系统的快捷键:按下Ctrl+Alt+Del键组合,或者直接按下重启按钮
14.引导菜单退出阶段
-选择系统启动的快捷键:使用方向键上下移动选择系统选项,然后按下Enter键
15.完全退出PE系统阶段
-回到主机操作系统的快捷键:按下Ctrl+Alt+Del键组合,或者直接按下重启按钮
通过Lenovo提供的一套快捷键,用户可以轻松地进入U盘PE系统,进行系统启动和维护操作。无论是修复系统问题、恢复数据还是进行硬件诊断,Lenovo的快捷键使得这些操作变得简单、方便且高效。掌握Lenovo进入U盘PE系统的快捷键对于每一位Lenovo用户来说都是非常有价值的技能。
Lenovo进入U盘PE系统快捷键大全
Lenovo电脑作为一种常见的品牌,其用户通常都有需求进入U盘PE系统。然而,许多人并不清楚如何快速进入这个系统,本文将介绍Lenovo进入U盘PE系统的快捷键,帮助读者更高效地解决问题。
1. 按F12键进入启动菜单
使用Lenovo电脑时,按下F12键可以直接进入启动菜单,方便用户选择从U盘启动。
2. 选择USB设备
在启动菜单中,使用上下箭头键选择“USB设备”,然后按Enter键确认选择,即可进入U盘PE系统。
3. 按Fn+F12键进入启动菜单
某些Lenovo笔记本电脑可能需要按下Fn+F12键组合来进入启动菜单,具体操作请根据实际情况而定。
4. 选择UEFI设置
在启动菜单中,有时需要选择“UEFI设置”或“BIOS设置”来进一步调整启动项,以确保从U盘启动。
5. 进入BIOS设置
有时需要进入BIOS设置界面,可以按下F2、F10、Delete等键来进入Lenovo电脑的BIOS设置,然后调整启动项为U盘。
6. 选择Legacy模式
在BIOS设置中,如果发现无法启动U盘,可以尝试将启动模式切换为Legacy模式,以便支持U盘PE系统的启动。
7. 禁用SecureBoot
某些Lenovo电脑的启动设置中可能有“SecureBoot”选项,需要将其禁用,以允许U盘PE系统的启动。
8. 调整启动顺序
在BIOS设置中,可以通过调整启动顺序来确保U盘在硬盘之前启动,以便快速进入U盘PE系统。
9. 检查U盘是否可引导
有时无法进入U盘PE系统是因为U盘本身的问题,可以尝试将U盘连接至其他电脑检查是否可引导。
10. 检查U盘格式化方式
U盘格式化方式也可能影响是否能够进入U盘PE系统,可以尝试使用FAT32格式重新格式化U盘。
11. 更新电脑的BIOS
有时Lenovo电脑需要更新最新的BIOS版本才能正常引导U盘PE系统,可以前往官方网站下载并更新。
12. 使用OneKeyRecovery按钮
某些Lenovo笔记本电脑上配有OneKeyRecovery按钮,按下此按钮可以直接进入U盘PE系统。
13. 选择Novo按钮
部分Lenovo笔记本电脑上有一个叫做Novo的按钮,按下此按钮可以进入特殊的启动菜单,选择U盘启动。
14. 恢复出厂设置
如果Lenovo电脑无法进入U盘PE系统,还可以尝试恢复出厂设置,以解决可能存在的系统问题。
15. 寻求技术支持
如果以上方法都无法解决问题,建议联系Lenovo官方技术支持,寻求专业帮助。
通过本文介绍的多种快捷键和方法,读者可以在使用Lenovo电脑时更加便捷地进入U盘PE系统。在遇到问题时,不妨尝试这些方法,节省时间并提高效率。同时,也要记得根据具体情况来选择合适的方法,以获得最佳的操作体验。
