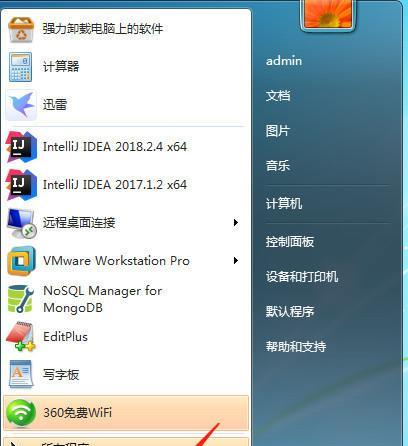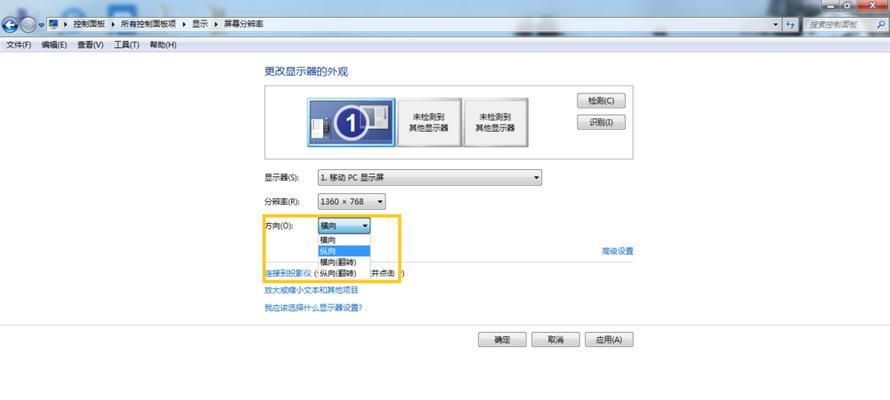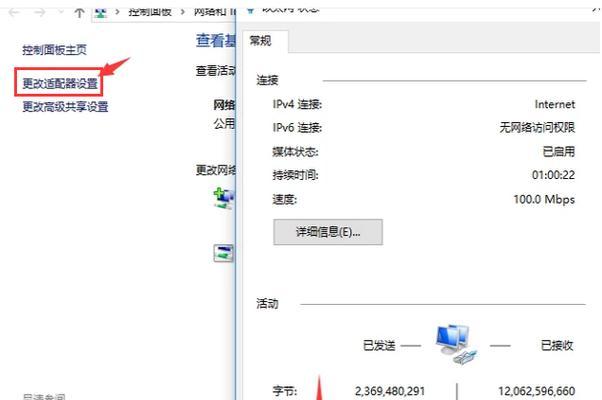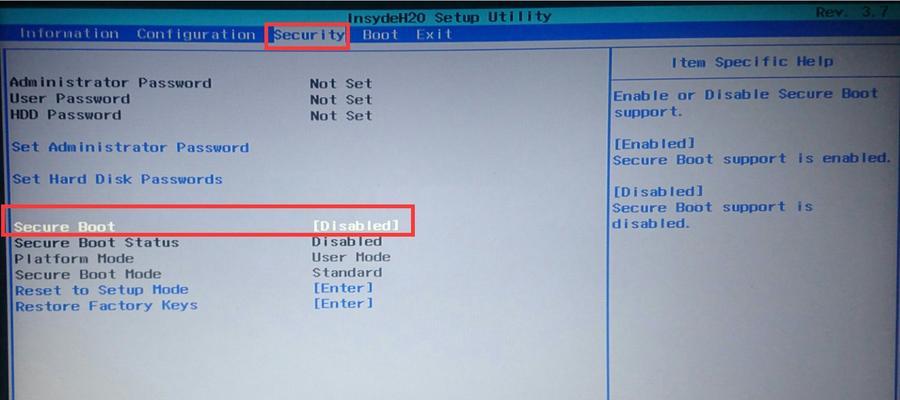在使用电脑的过程中,我们有时候需要格式化C盘来清除系统垃圾或者重新安装操作系统。本文将详细介绍如何在电脑Win7系统中进行C盘格式化的步骤。
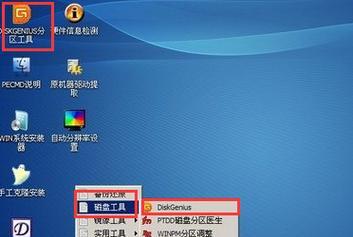
一、备份重要数据
二、打开“计算机”界面
三、右键点击C盘,选择“格式化”
四、选择“快速格式化”或“完全格式化”
五、确认格式化操作
六、等待格式化过程完成
七、重新启动电脑
八、进入BIOS设置
九、设置启动项为光驱
十、将系统安装盘放入光驱
十一、按照提示安装操作系统
十二、选择安装位置为C盘
十三、完成操作系统安装
十四、安装系统驱动程序
十五、还原备份的重要数据
通过本文的步骤,您可以轻松地在电脑Win7系统中格式化C盘。在进行格式化之前,请务必备份重要的数据以免丢失。记得在重新安装操作系统后,及时安装系统驱动程序,并将备份的重要数据还原到您的电脑中。希望本文能够对您有所帮助。
Win7下如何格式化C盘
在使用电脑的过程中,有时我们需要清空C盘以重新安装操作系统或者清除个人数据。本文将详细介绍如何在Windows7系统下格式化C盘的步骤,以帮助读者轻松完成操作。
备份重要数据
在开始格式化C盘之前,我们需要先备份重要的数据,以免丢失。可以将数据复制到外部存储设备,如移动硬盘或者云存储服务中。
关闭正在运行的程序和进程
在进行格式化之前,需要关闭所有正在运行的程序和进程,以免造成操作中断或数据丢失。可以通过任务管理器关闭正在运行的程序和进程。
打开“计算机”
点击“开始”按钮,选择“计算机”进入资源管理器。在资源管理器中,可以看到各个磁盘分区的信息。
右键点击C盘
在资源管理器中找到C盘,右键点击该分区。在弹出的菜单中选择“格式化”。
选择文件系统
在格式化对话框中,可以选择文件系统。通常情况下,我们可以选择默认的文件系统(NTFS),这种文件系统对大容量硬盘的支持更好。
选择快速格式化
在格式化对话框中,可以选择是否进行快速格式化。如果选择快速格式化,将会更快地完成格式化过程,但是可能会导致数据无法完全清除。
确认操作
在进行格式化之前,系统会弹出一个确认对话框,提醒你正在进行危险操作。请确保已备份好重要数据,并确认进行格式化操作。
等待格式化完成
点击“开始”按钮后,系统开始进行格式化操作。这个过程可能需要一些时间,需要耐心等待。
重启电脑
格式化完成后,系统会提示重启电脑。点击“确定”按钮,重新启动电脑。
重新安装操作系统
在重启后,可以根据需要重新安装操作系统。可以使用光盘或者U盘进行安装,按照安装向导逐步完成即可。
重新设置系统
重新安装操作系统后,需要根据个人需求重新设置系统。包括语言设置、时区设置、网络设置等等。
安装必要的软件
在完成基本的系统设置后,可以开始安装必要的软件。如办公软件、浏览器、杀毒软件等。
恢复备份的数据
在安装必要的软件后,可以将之前备份的重要数据恢复到计算机中。通过外部存储设备或云存储服务,将数据复制回C盘相应位置。
清理无用文件
在格式化C盘之后,可以通过系统自带的磁盘清理工具或者第三方软件清理无用文件,以释放磁盘空间。
C盘格式化完成
经过上述步骤,C盘已成功格式化,您可以重新使用一个干净的C盘进行工作和娱乐。
本文详细介绍了在Windows7系统下如何格式化C盘的步骤。格式化C盘是一项危险的操作,请务必备份重要数据,并谨慎操作。希望本文对读者在需要格式化C盘时提供了帮助。