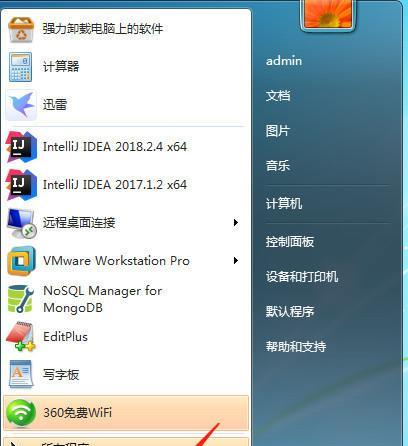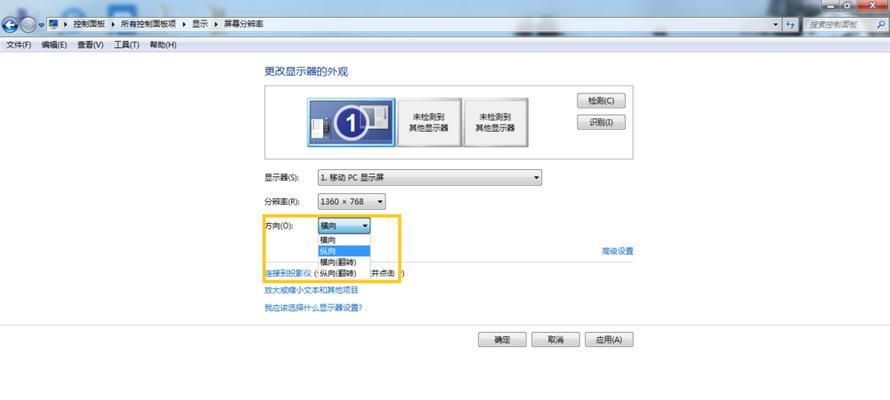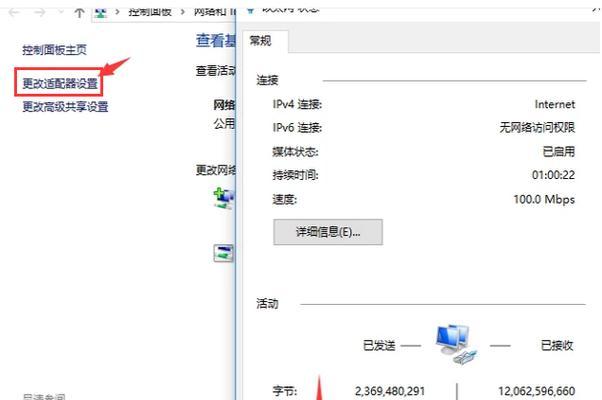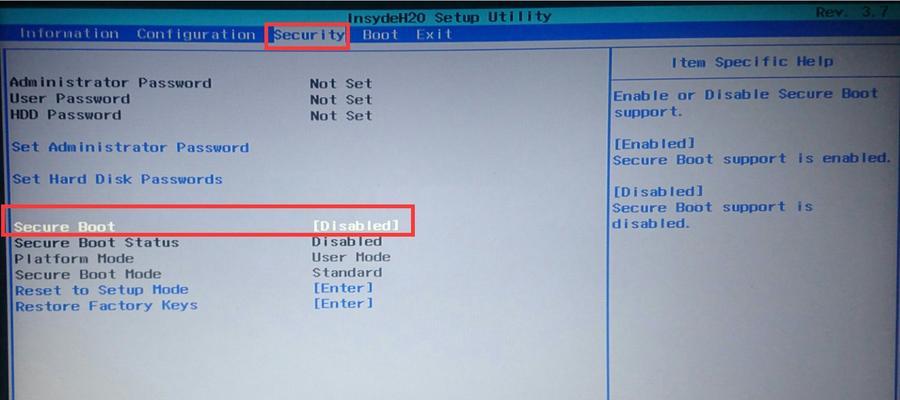在日常使用电脑时,很多人都会遇到突然有事需要离开电脑,而忘记关机的情况。这不仅浪费电能,还可能对电脑造成一定的安全隐患。为了解决这个问题,Win7提供了自动关机时间限制的功能,可以帮助用户在一定时间内自动关闭电脑。接下来,本文将介绍如何设置Win7电脑的自动关机时间限制。
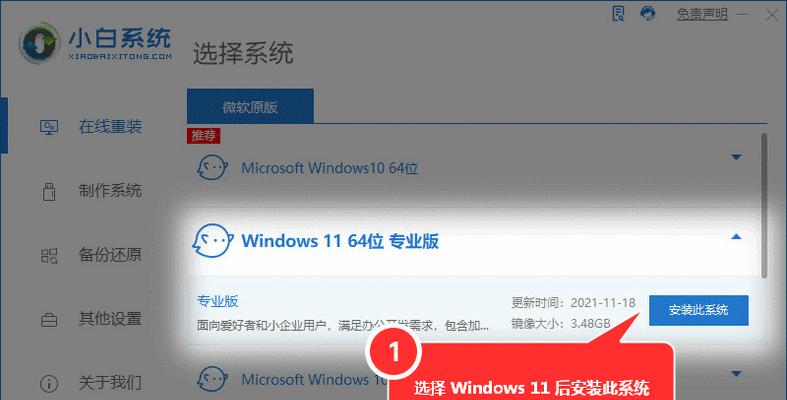
选择关机时间段
1.设置每天的关机时间段
在开始菜单中点击“控制面板”,选择“系统和安全”选项,然后点击“计划任务”。
2.创建新任务
在计划任务窗口中,点击“创建基本任务”选项,并按照提示输入任务的名称和描述。
3.选择触发器
在下一步中,选择“每天”选项,并设置触发任务的时间点。
4.选择操作
在任务触发时间点设置完成后,选择“启动程序”选项,并在程序/脚本一栏中输入“shutdown.exe”。
5.设置参数
在参数设置中输入“-s-t0”,其中“-s”表示关机,“-t0”表示立即关机。
6.完成设置
点击“下一步”并确认所有设置后,点击“完成”按钮,设置即可生效。
设置关机提醒
1.打开“任务计划程序”
在开始菜单中点击“控制面板”,选择“系统和安全”选项,然后点击“任务计划程序”。
2.创建新任务
在任务计划程序窗口中,点击“创建任务”选项,并按照提示输入任务的名称和描述。
3.选择触发器
在下一步中,选择“当用户登录时”选项,并设置触发任务的时间点。
4.选择操作
在任务触发时间点设置完成后,选择“发送邮件”选项,并填写相应的邮件信息。
5.设置参数
在邮件参数设置中填写接收邮件的邮箱地址,并设置邮件内容,提醒用户即将关机。
6.完成设置
点击“下一步”并确认所有设置后,点击“完成”按钮,设置即可生效。
设置关机倒计时
1.打开“命令提示符”
在开始菜单中搜索“cmd”,找到“命令提示符”并打开。
2.输入关机指令
在命令提示符窗口中输入“shutdown.exe-s-t600”,其中“-t600”表示倒计时600秒后关机。
3.启动倒计时
按下回车键后,电脑将开始倒计时,倒计时结束后将自动关机。
设置关机时间段提醒
1.下载并安装第三方软件
在浏览器中搜索“关机提醒软件”,选择一个合适的软件并下载安装。
2.打开软件并设置时间段
打开软件后,按照软件的指示设置关机时间段,并设置相应的提醒方式。
3.完成设置
点击“确定”按钮后,软件将在设置的时间段内提醒用户关机,保证及时关机。
使用系统内置定时关机功能
1.打开“控制面板”
在开始菜单中点击“控制面板”选项,进入控制面板界面。
2.选择“系统和安全”
在控制面板界面中,选择“系统和安全”选项,并点击“计划任务”。
3.创建新任务
在计划任务窗口中,点击“创建基本任务”选项,并按照提示输入任务的名称和描述。
4.选择触发器
在下一步中,选择“只要我登录时”选项,并设置触发任务的时间点。
5.选择操作
在任务触发时间点设置完成后,选择“启动程序”选项,并在程序/脚本一栏中输入“shutdown.exe”。
6.设置参数
在参数设置中输入“-s-t0”,其中“-s”表示关机,“-t0”表示立即关机。
7.完成设置
点击“下一步”并确认所有设置后,点击“完成”按钮,设置即可生效。
使用快捷命令关机
1.创建快捷方式
在桌面上点击鼠标右键,选择“新建”-“快捷方式”。
2.输入关机命令
在新建快捷方式窗口中,输入“shutdown.exe-s-t0”作为快捷方式的目标。
3.完成设置
点击“下一步”并输入快捷方式名称后,点击“完成”按钮,设置即可生效。
设置关机密码保护
1.打开“控制面板”
在开始菜单中点击“控制面板”选项,进入控制面板界面。
2.选择“系统和安全”
在控制面板界面中,选择“系统和安全”选项,并点击“电源选项”。
3.更改计划设置
在电源选项窗口中,点击“更改计划设置”。
4.选择更改高级电源设置
在计划设置窗口中,点击“更改高级电源设置”选项。
5.设置电源密码保护
在高级电源设置窗口中,找到“电源按钮和盖关机操作”选项,并将其展开。
6.设置密码保护
找到“需要密码保护时”选项,并将其展开。选择“关机”选项,并点击“确定”按钮。
使用定时关机软件
1.下载并安装定时关机软件
在浏览器中搜索“定时关机软件”,选择一个合适的软件并下载安装。
2.打开软件并设置关机时间
打开软件后,按照软件的指示设置关机时间,并选择相应的关机方式。
3.启动定时关机
点击“确定”按钮后,软件将在设定的时间自动进行关机操作。
设置关机提醒消息
1.打开“计算机管理”
在开始菜单中搜索“计算机管理”,找到并打开相应的程序。
2.选择“系统工具”
在计算机管理窗口中,选择“系统工具”-“本地用户和组”-“任务计划程序”。
3.创建新任务
右键点击“任务计划程序”文件夹,并选择“创建任务”选项。
4.选择触发器
在新建任务窗口中,点击“触发器”选项卡,并点击“新建”按钮。
5.设置触发器
在新建触发器窗口中,选择触发任务的条件和时间,并点击“确定”按钮。
6.设置操作
在新建任务窗口中,点击“操作”选项卡,并点击“新建”按钮。
7.选择操作
在新建操作窗口中,选择“发送一条消息”选项,并填写相应的消息内容。
8.完成设置
点击“确定”按钮后,设置即可生效。
使用手机APP远程关机
1.下载并安装远程关机APP
在手机应用商店搜索“远程关机”相关的应用程序,并选择一个合适的软件进行下载安装。
2.打开软件并连接电脑
打开软件后,按照软件的指示连接手机和电脑。
3.设置关机时间
在手机上设置关机时间,并点击“确定”按钮,即可实现远程关机功能。
设置关机提醒音乐
1.打开“控制面板”
在开始菜单中点击“控制面板”选项,进入控制面板界面。
2.选择“硬件和声音”
在控制面板界面中,选择“硬件和声音”选项,并点击“声音”。
3.选择“系统声音”
在声音窗口中,选择“系统声音”选项卡,并找到“关机”相关的声音文件。
4.更改关机声音
点击“浏览”按钮,选择一个自己喜欢的关机提示音乐文件,并点击“确定”按钮。
设置关机通知弹窗
1.打开“计算机管理”
在开始菜单中搜索“计算机管理”,找到并打开相应的程序。
2.选择“系统工具”
在计算机管理窗口中,选择“系统工具”-“本地用户和组”-“任务计划程序”。
3.创建新任务
右键点击“任务计划程序”文件夹,并选择“创建任务”选项。
4.选择触发器
在新建任务窗口中,点击“触发器”选项卡,并点击“新建”按钮。
5.设置触发器
在新建触发器窗口中,选择触发任务的条件和时间,并点击“确定”按钮。
6.设置操作
在新建任务窗口中,点击“操作”选项卡,并点击“新建”按钮。
7.选择操作
在新建操作窗口中,选择“显示一个消息”选项,并填写相应的消息内容。
8.完成设置
点击“确定”按钮后,设置即可生效。
设置关机电子提醒器
1.下载并安装关机电子提醒器软件
在浏览器中搜索“关机电子提醒器软件”,选择一个合适的软件并下载安装。
2.打开软件并设置关机时间
打开软件后,按照软件的指示设置关机时间,并选择相应的提醒方式。
3.完成设置
点击“确定”按钮后,软件将在设置的时间内提醒用户关机,保证及时关机。
使用任务计划程序关机
1.打开“计算机管理”
在开始菜单中搜索“计算机管理”,找到并打开相应的程序。
2.选择“系统工具”
在计算机管理窗口中,选择“系统工具”-“本地用户和组”-“任务计划程序”。
3.创建新任务
右键点击“任务计划程序”文件夹,并选择“创建任务”选项。
4.选择触发器
在新建任务窗口中,点击“触发器”选项卡,并点击“新建”按钮。
5.设置触发器
在新建触发器窗口中,选择触发任务的条件和时间,并点击“确定”按钮。
6.设置操作
在新建任务窗口中,点击“操作”选项卡,并点击“新建”按钮。
7.选择操作
在新建操作窗口中,选择“程序/脚本”一栏,并输入“shutdown.exe”。
8.设置参数
在“添加参数(可选)”一栏中输入“-s-t0”,其中“-s”表示关机,“-t0”表示立即关机。
9.完成设置
点击“确定”按钮后,设置即可生效。
使用快捷键关机
1.同时按下“Alt+F4”
在桌面或任意窗口上,同时按下键盘上的“Alt”和“F4”键。
2.选择关机选项
在弹出的窗口中,选择“关机”选项,并点击“确定”按钮。
3.电脑将立即开始关机。
通过以上的方法,我们可以轻松地设置Win7电脑的自动关机时间限制,从而达到节约电能和保护电脑的目的。无论是选择系统自带的计划任务、任务计划程序,还是使用第三方软件或手机APP,都能方便地实现定时关机的功能。希望本文介绍的方法能够帮助您更好地管理电脑的使用时间,提高电能利用效率。
Win7电脑自动关机时间限制的设置方法
随着人们对电脑使用习惯的不同,有时候我们希望设定电脑自动关机的时间限制,以免长时间使用电脑造成身体不适或浪费能源。在Win7系统中,设置自动关机时间限制非常简便,只需按照以下步骤进行操作即可。
设置自动关机的步骤与方法
1.开始菜单
在Win7系统中,点击开始菜单,可以看到一个“开始”按钮,点击它。
2.进入控制面板
在开始菜单弹出的选项中,找到“控制面板”并点击进入。
3.打开“电源选项”
在控制面板界面中,找到并点击“硬件和声音”选项。
4.进入“电源选项”
在弹出的硬件和声音界面中,点击“电源选项”。
5.选择“更改计划设置”
在电源选项界面中,选择你要设置的电源计划,并点击“更改计划设置”。
6.更改高级电源设置
在更改计划设置界面中,点击“更改高级电源设置”。
7.定时自动关机
在高级电源设置界面中,找到“睡眠”选项并展开,接着找到“睡眠后定时关闭计算机”选项,点击它。
8.设定关机时间
在睡眠后定时关闭计算机的选项下方,设定你想要的关机时间。可以选择“分钟”、“小时”、“天”,根据需要设定。
9.点击确定
完成设定后,点击“确定”按钮保存设置。
设置电脑自动关机时间限制的好处
1.节省能源
通过设定电脑自动关机时间限制,可以避免长时间电脑闲置而耗费能源的情况发生,从而节约能源资源。
2.保护电脑硬件
长时间持续使用电脑可能导致硬件过热,设定自动关机时间限制可以有效地降低电脑硬件的运行温度,延长硬件的使用寿命。
3.保护视力和身体健康
过长时间的连续使用电脑可能对眼睛和身体造成损伤,设定自动关机时间限制可以提醒用户适时休息,保护视力和身体健康。
4.避免忘记关机
人们在使用电脑的时候往往会忘记关机,导致浪费电源,设定自动关机时间限制可以解决这个问题,让电脑按照预设的时间自动关机。
5.提高效率
通过设定自动关机时间限制,可以强制自己在一定的时间内完成工作或任务,提高工作效率和时间管理能力。
通过以上简单的步骤和方法,我们可以轻松地在Win7系统中设置电脑自动关机的时间限制。这不仅有助于节约能源,保护硬件和健康,还可以提高效率。在日常使用电脑的过程中,我们应该合理设置自动关机时间,做到科学用电,保护环境。