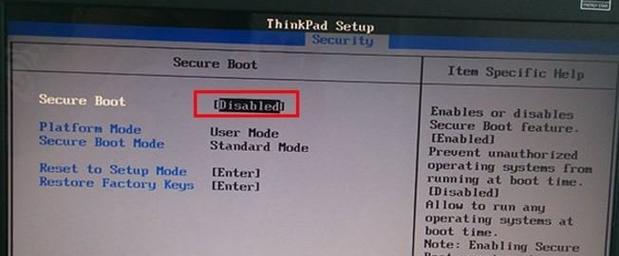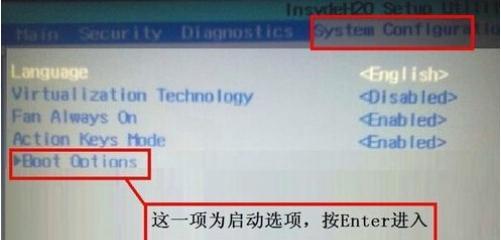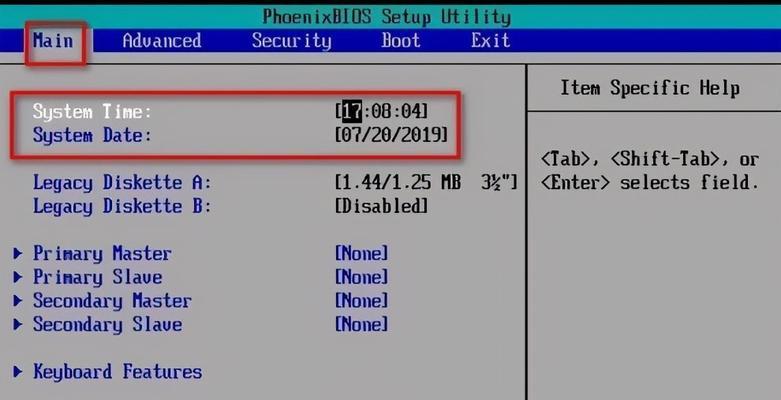在计算机维护和系统安装过程中,U盘的使用变得越来越重要。然而,有些用户可能会遇到在联想电脑上设置BIOS以启动U盘的困惑。本文将为您提供一份详细的联想BIOS设置U盘图解教程,帮助您轻松完成操作。
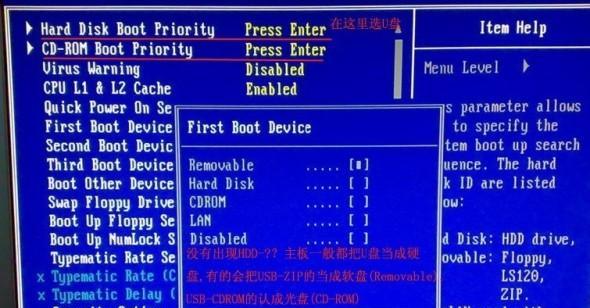
什么是BIOS?(介绍BIOS的作用和定义)
BIOS,即基本输入输出系统,是计算机系统中的一个关键组件,负责初始化计算机硬件、检测和启动系统软件。它允许我们对计算机的硬件进行配置和控制。
为什么要设置BIOS启动顺序?(解释为什么需要设置BIOS以优先启动U盘)
设置BIOS启动顺序的目的是为了使计算机在启动时能够优先识别并从指定设备(如U盘)启动操作系统,而不是从硬盘或其他设备启动。
进想电脑的BIOS设置界面(详细介绍进入BIOS设置界面的方法)
1.在计算机开机时按下F1键或F2键进入BIOS设置界面。
2.在BIOS设置界面中,找到"Boot"(引导)选项。
选择启动设备(演示如何选择U盘作为启动设备)
1.在"Boot"选项卡中,找到"BootDevicePriority"(启动设备优先级)或类似选项。
2.使用方向键将U盘移至首位。
保存并退出BIOS设置(指导用户如何保存设置并退出BIOS界面)
1.确认修改后,使用方向键将光标移到"Exit"(退出)选项。
2.选择"SaveChangesandExit"(保存修改并退出)或类似选项。
3.确认选择后,按下回车键保存并退出BIOS设置。
重启计算机并启动U盘(教授用户如何重启计算机并从U盘启动)
1.在确认保存退出BIOS设置后,计算机将重新启动。
2.当计算机重新启动时,按下需要的键(如F12键)进入启动设备选择菜单。
3.在启动设备选择菜单中,使用方向键选择U盘,并按下回车键以从U盘启动。
操作系统安装或维护(提醒用户在启动U盘后进行相应的操作系统安装或维护)
一旦从U盘成功启动,您可以根据需求进行操作系统的安装、修复或维护。
常见问题与解决方法(列举一些用户在设置BIOS时可能遇到的问题和解决方法)
1.问题:无法进入BIOS设置界面。
解决方法:尝试按下其他常用键,如F10、Del等,或者查看联想官方文档获取准确的按键信息。
2.问题:修改后无法保存设置。
解决方法:确保在保存并退出BIOS设置时按下回车键进行确认。
注意事项(提醒用户在操作过程中需要注意的事项)
1.在进行BIOS设置时,谨慎操作,避免误操作导致计算机故障。
2.确认U盘可正常工作,避免使用损坏或不兼容的U盘。
其他BIOS设置选项(介绍一些其他常见的BIOS设置选项)
1."SecureBoot"(安全启动):用于防止未经授权的操作系统或恶意软件启动。
2."PowerManagement"(电源管理):用于配置计算机的电源管理策略。
BIOS更新(提醒用户定期更新BIOS以获得更好的系统性能和稳定性)
定期更新BIOS可以修复潜在的安全漏洞、改进系统性能和稳定性。请定期查看联想官方网站,下载并安装最新的BIOS更新。
不同联想电脑型号的差异(说明不同联想电脑型号在设置BIOS时的一些差异)
不同的联想电脑型号可能在BIOS设置方面有一些差异。请参考联想官方文档,以获得特定型号电脑的详细设置说明。
BIOS设置的重要性(强调BIOS设置对计算机性能和功能的重要性)
正确配置BIOS设置可以提高计算机的性能、稳定性和安全性。合理利用BIOS设置可以更好地满足个人需求。
获取帮助与支持(提醒用户在遇到问题时寻求联想官方的帮助与支持)
如果您在进行BIOS设置时遇到问题或有疑问,请随时联系联想官方客服或查阅相关的技术支持文档。
(对文章内容进行,强调本文提供的教程是一个简单且有效的方法)
通过本文提供的联想BIOS设置U盘图解教程,您可以轻松地在联想电脑上进行BIOS设置以启动U盘。遵循教程中的步骤,您将能够快速配置BIOS并从U盘启动操作系统或进行系统维护。记住,正确设置BIOS对于计算机的性能和功能至关重要。如果需要帮助或支持,请随时联系联想官方。
一键开启U盘启动
在电脑使用过程中,我们经常需要重新安装操作系统或者升级系统,这时候就需要通过U盘来进行系统安装了。而在进行U盘启动时,正确设置BIOS是非常关键的。本文将为大家详细介绍如何在联想电脑的BIOS中设置U盘启动,以便顺利完成系统安装。
一:进入BIOS设置界面
要进想电脑的BIOS设置界面,首先需要重启电脑,并在开机时按下“F2”或“Delete”键,进入BIOS设置。
二:找到启动项
在BIOS设置界面中,通过方向键定位到“Boot”(引导)或者“Startup”(启动)选项,并按下“Enter”键进入。
三:选择启动顺序
在“Boot”或“Startup”选项中,找到“BootPriority”(启动优先级)或者“BootSequence”(启动顺序)选项,并按下“Enter”键进入。
四:调整启动设备顺序
在“BootPriority”或“BootSequence”选项中,找到“USB”或“RemovableDevices”(可移动设备)选项,并将其拖到第一位,以设置U盘启动为首选。
五:保存设置并重启
按下键盘上的“F10”键保存设置并退出BIOS界面,选择“Yes”或“OK”确认保存。随后电脑会自动重启。
六:插入U盘
在电脑重新启动后,将预先准备好的U盘插入电脑的USB接口。
七:选择U盘启动
当联想电脑重新启动并显示联想logo时,按下键盘上的“F12”键或者“Novo”按钮,进入启动菜单。
八:选择U盘作为启动设备
在启动菜单中,使用方向键定位到U盘选项,并按下“Enter”键,选择U盘作为启动设备。
九:开始系统安装
选择U盘作为启动设备后,系统会自动进入U盘中的安装程序,开始系统安装过程。
十:按照提示完成安装
按照安装程序的提示,选择合适的系统版本、语言等选项,并完成其他必要设置,直到系统安装完成。
十一:重启电脑
系统安装完成后,按照提示重新启动电脑。在重启过程中,记得拔掉U盘,以免再次启动时进入U盘安装程序。
十二:检查系统是否正常启动
等待电脑重新启动后,观察系统是否能正常启动,并检查各项功能是否正常运行。
十三:修复启动问题
如果系统启动过程中出现问题,可以尝试重新进入BIOS设置界面,检查启动顺序是否正确,并进行必要的调整。
十四:备份重要数据
在进行系统安装前,务必备份重要的个人数据,以免在安装过程中数据丢失。
十五:
通过本文的教程,我们可以轻松地在联想电脑的BIOS中设置U盘启动,实现快速安装系统。记得在进行任何BIOS设置时要小心谨慎,并备份重要数据,以免造成不必要的损失。
正确设置联想电脑的BIOS是成功进行U盘启动和系统安装的关键。通过本文的图解教程,您可以轻松搞定联想BIOS设置U盘启动,实现快速安装系统。记得在操作过程中小心谨慎,并备份重要数据,祝您顺利完成系统安装!