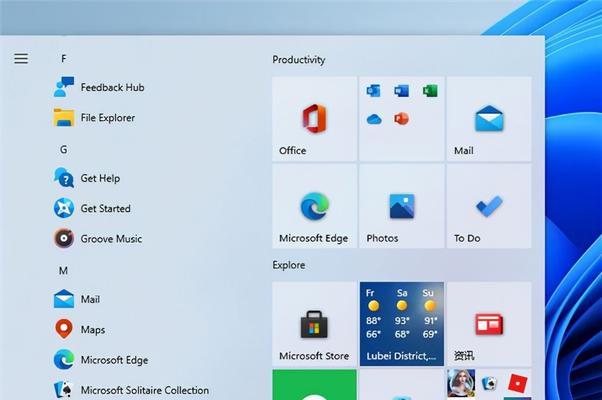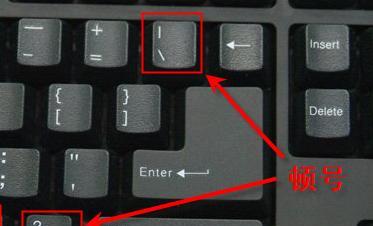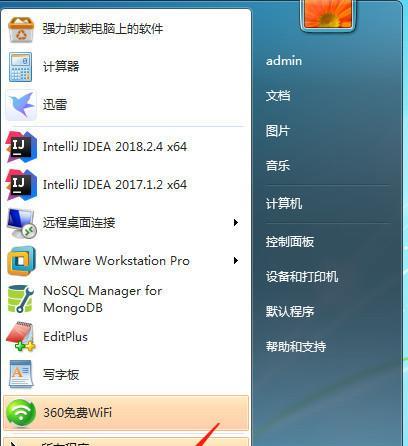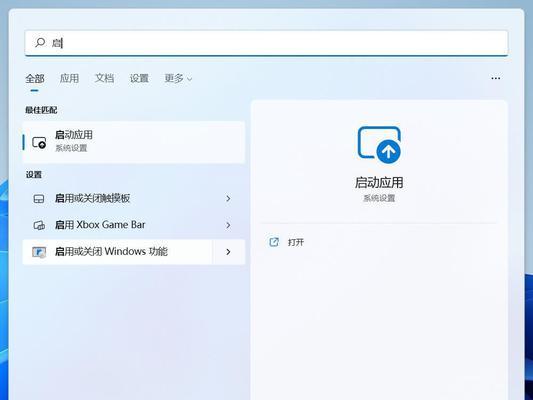在使用Windows11操作系统的过程中,有时会遇到文件夹被隐藏的情况,这给我们的文件管理和查找带来了一定的困扰。本文将介绍如何在Win11中查看隐藏的文件夹,并提供一种简便的方法,帮助您轻松找回隐藏的文件夹。
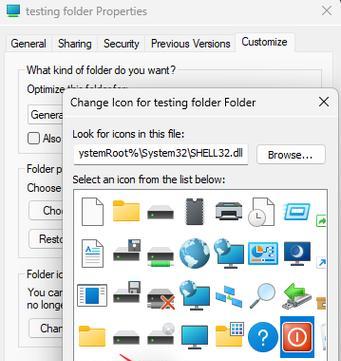
1.使用快捷键Win+E打开资源管理器
按下快捷键Win+E,打开资源管理器,这是查看和管理文件和文件夹的常用工具。
2.打开“选项”菜单
在资源管理器中,点击菜单栏上的“视图”选项,然后选择“选项”打开“文件夹选项”窗口。
3.切换到“查看”选项卡
在“文件夹选项”窗口中,切换到“查看”选项卡,这个选项卡提供了控制文件夹显示方式的相关设置。
4.更改“隐藏已知文件类型的扩展名”选项
在“高级设置”部分,找到“隐藏已知文件类型的扩展名”选项,确保该选项未勾选,这样可以让文件夹的扩展名显示出来。
5.更改“不显示隐藏的文件、文件夹和驱动器”选项
在“高级设置”部分,找到“不显示隐藏的文件、文件夹和驱动器”选项,取消勾选该选项,这样隐藏的文件夹将会显示出来。
6.点击“应用”和“确定”保存设置
在“文件夹选项”窗口中,点击“应用”按钮,然后点击“确定”按钮,以保存更改的设置。
7.使用快捷键Ctrl+Shift+ESC打开任务管理器
按下快捷键Ctrl+Shift+ESC,打开任务管理器,这是另一个方便的查看隐藏文件夹的方法。
8.切换到“进程”选项卡
在任务管理器中,切换到“进程”选项卡,这个选项卡显示了当前正在运行的进程和应用程序。
9.结束“资源管理器”进程
在“进程”选项卡中,找到名为“资源管理器”的进程,右键点击该进程,并选择“结束任务”,这将关闭当前资源管理器窗口。
10.重新启动资源管理器进程
在任务管理器中,点击菜单栏上的“文件”选项,然后选择“新建任务”,输入“explorer.exe”并点击“确定”按钮,这将重新启动资源管理器进程。
11.查看隐藏文件夹
重新打开资源管理器,点击左侧的“此电脑”或“我的电脑”选项,然后在地址栏中输入隐藏文件夹的路径,即可查看到隐藏的文件夹。
12.使用命令提示符查看隐藏文件夹
按下快捷键Win+R,打开运行窗口,输入“cmd”并点击“确定”按钮,打开命令提示符。在命令提示符中输入“dir/a:h”命令,即可显示隐藏的文件夹。
13.通过文件资源管理器选项显示隐藏文件夹
右键点击资源管理器中的空白区域,选择“查看”菜单,然后勾选“隐藏的项目”选项。这样可以显示所有隐藏的文件和文件夹。
14.使用第三方文件管理工具查看隐藏文件夹
除了Windows自带的资源管理器,还有许多第三方文件管理工具可以帮助您查看隐藏的文件夹,例如TotalCommander、XYplorer等。
15.小结
通过本文介绍的方法,您可以在Win11中轻松地查看隐藏的文件夹。无论是通过更改文件夹选项,还是使用任务管理器或命令提示符,都可以找回您隐藏的文件夹,提高文件管理的效率。
在使用Windows11时,如果遇到文件夹被隐藏的情况,不要慌张。通过调整文件夹选项、使用任务管理器或命令提示符,甚至借助第三方文件管理工具,您可以轻松查看隐藏的文件夹,保证文件管理的便捷和高效。
Win11如何查看隐藏的文件夹
随着计算机操作系统的升级,Win11为用户提供了更多便捷的功能和操作方式。隐藏文件夹是一种常见的保护文件的方式。然而,有时我们需要查看这些隐藏的文件夹,以便处理其中的内容。本文将详细介绍如何在Win11系统中查看隐藏的文件夹,并提供一些实用的技巧来加快查找过程。
了解隐藏文件夹
隐藏文件夹是指操作系统将某些文件夹属性设置为“隐藏”,使其在普通浏览器中不可见。这种设置可以保护重要文件不被误删除或篡改,但有时我们确实需要访问这些文件夹。在Win11中,我们可以通过一些简单的步骤来查看这些隐藏的文件夹。
使用文件资源管理器查看隐藏文件夹
Win11的文件资源管理器是我们查看文件和文件夹的主要工具。要查看隐藏的文件夹,我们可以打开文件资源管理器,然后点击顶部菜单栏中的“查看”选项。在下拉菜单中,选择“选项”以打开“文件资源管理器选项”。
显示隐藏的文件和文件夹
在“文件资源管理器选项”窗口中,点击“查看”选项卡。在高级设置列表中,找到“隐藏已知文件类型的扩展名”和“隐藏受保护的操作系统文件(推荐)”这两个选项。取消勾选这两个选项,并点击“应用”和“确定”保存更改。
查看隐藏文件夹
回到文件资源管理器,我们现在应该能够看到隐藏的文件夹了。如果想要查看特定的隐藏文件夹,可以直接在地址栏中输入其完整路径,或者通过浏览器树状图逐级打开目录。
使用快捷键查看隐藏文件夹
Win11还提供了一些快捷键来帮助我们快速查看隐藏的文件夹。按下“Win+E”组合键可以快速打开文件资源管理器;按下“Alt+D”组合键可以直接定位到地址栏;按下“Ctrl+Shift+N”组合键可以创建新的文件夹等。
自定义文件资源管理器设置
除了上述方法外,我们还可以根据个人喜好和需求来自定义文件资源管理器的设置。可以调整默认的显示方式、排序方式和缩略图大小,以便更方便地查看隐藏的文件夹。
使用命令提示符查看隐藏文件夹
除了文件资源管理器,我们还可以通过命令提示符来查看隐藏的文件夹。打开命令提示符后,输入“dir/ah”命令,系统会列出所有隐藏文件和文件夹的名称和路径。
使用第三方工具查看隐藏文件夹
如果以上方法无法满足我们的需求,我们还可以考虑使用一些第三方工具来查看隐藏的文件夹。这些工具通常提供更多高级功能,如搜索、筛选和批量操作等。
隐藏重要文件夹的注意事项
虽然我们可以查看隐藏的文件夹,但要注意不要随意修改或删除其中的文件。因为这些文件往往与操作系统或其他应用程序的正常运行相关联,误操作可能导致系统故障或数据丢失。
其他隐藏文件夹的发现技巧
除了系统默认的隐藏文件夹,有些应用程序或恶意软件也会创建自己的隐藏文件夹。如果怀疑电脑中存在其他隐藏文件夹,可以借助杀毒软件或专业的系统清理工具进行全面扫描和清理。
保护隐藏文件夹的安全性
对于一些重要的隐藏文件夹,我们可能需要加强其安全性,以防止未经授权的访问或修改。可以通过设置密码或加密文件夹等方式来保护隐藏文件夹的安全。
定期备份隐藏文件夹
为了避免不可预料的意外情况导致隐藏文件夹的数据丢失,我们应该定期备份这些重要的文件夹。可以使用外部存储设备或云存储服务来创建备份,并定期更新备份内容。
隐藏文件夹的用途和价值
隐藏文件夹不仅可以用于保护重要文件,还可以用于隐藏个人隐私信息、管理敏感数据和整理桌面等。合理利用隐藏文件夹功能,可以更好地管理和保护电脑中的文件。
解除隐藏文件夹设置的方法
如果我们不再需要某个文件夹被隐藏,可以通过反向操作来解除其隐藏属性。在文件资源管理器中重新进入“文件资源管理器选项”窗口,勾选之前取消的“隐藏已知文件类型的扩展名”和“隐藏受保护的操作系统文件(推荐)”选项即可。
通过本文介绍的方法,我们可以轻松查看和管理Win11系统中的隐藏文件夹。无论是通过文件资源管理器、命令提示符还是第三方工具,我们都能够找到需要的文件夹并进行必要的操作。同时,我们还应该注意隐藏文件夹的安全性和备份工作,以确保重要数据的完整性和可用性。