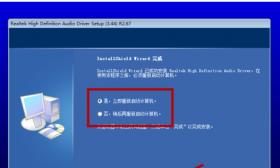如今,打印机已经成为我们工作和学习中必不可少的工具之一。惠普打印机作为市场上的翘楚,其高品质、可靠性和良好的用户体验备受推崇。但是,对于一些新手用户来说,打印机的连接可能会成为一个问题。本文将详细介绍如何连接和使用惠普打印机,让您轻松享受打印的便利。

1.安装驱动程序
在连接惠普打印机之前,首先需要安装正确的驱动程序。您可以从惠普官方网站上下载适用于您的打印机型号的驱动程序,并按照提示进行安装。
2.连接打印机和电源
将惠普打印机与电源插座连接,并确保打印机处于待机状态。
3.连接USB线缆
使用USB线缆将打印机与电脑连接起来。确保USB端口与电脑的USB接口相匹配,并确保连接牢固。
4.打开电脑设置
在电脑桌面上,点击“开始”按钮,选择“控制面板”,然后进入“设备和打印机”设置。
5.添加打印机
在“设备和打印机”设置中,点击“添加打印机”按钮。系统将自动搜索并显示附近的打印机设备。
6.选择惠普打印机
在搜索结果中,选择您所连接的惠普打印机,并点击“下一步”按钮。
7.完成设置
按照系统提示,完成惠普打印机的安装和设置过程。在此过程中,您可以自定义打印机的名称、共享选项等。
8.测试打印
安装完成后,尝试打印一份测试页,以确保打印机与电脑连接正常,并且驱动程序正确安装。
9.使用Wi-Fi连接
如果您希望通过无线网络连接打印机,首先需要确保您的打印机支持Wi-Fi功能。在设置过程中选择“无线连接”选项,并按照系统提示进行设置。
10.使用移动设备连接
除了电脑,您还可以使用移动设备(如手机或平板电脑)连接惠普打印机。只需要下载并安装相应的打印应用程序,并按照应用程序的指引进行操作即可。
11.解决常见问题
在使用惠普打印机的过程中,您可能会遇到一些常见问题,比如纸卡纸张堵塞、打印质量不佳等。在这些情况下,您可以参考惠普官方网站上的帮助文档或拨打客服热线进行解决。
12.升级驱动程序
随着技术的进步,惠普公司会不断更新打印机的驱动程序以提高性能和兼容性。定期检查并升级您的打印机驱动程序,可以保持打印机始终处于最佳状态。
13.维护保养
惠普打印机也需要定期进行维护保养,以确保其长时间的正常工作。您可以清洁打印头、更换墨盒等,具体方法可以参考打印机用户手册。
14.安全设置
为了保护您的打印机和打印任务的安全性,您可以设置访问密码或限制访问权限。这样可以防止未经授权的人员使用您的打印机。
15.扩展功能
除了基本的打印功能,惠普打印机还提供了许多扩展功能,比如扫描、复印、传真等。您可以根据自己的需求选择相应的功能进行使用。
通过本文的介绍,您已经了解到了如何连接和使用惠普打印机的详细步骤。无论是通过USB线缆还是Wi-Fi连接,都可以轻松实现打印任务。同时,我们也提到了一些常见问题的解决方法以及打印机的维护保养等内容。希望本文能够帮助您更好地使用惠普打印机,并享受到便捷的打印体验。
惠普打印机连接教程
惠普打印机是一种常见的办公设备,正确连接和设置打印机对于打印工作的顺利进行至关重要。本文将详细介绍如何连接和设置惠普打印机,帮助读者轻松完成打印任务。
1.准备工作:选择适合的连接方式
在开始连接惠普打印机之前,首先需要确定采用何种连接方式。根据个人需求和环境条件,可以选择有线连接或者无线连接两种方式。
2.有线连接方式:USB接口连接
如果你选择使用有线连接方式,首先需要准备一根USB接口线。将一端插入惠普打印机的USB接口,另一端插入电脑的USB接口。
3.有线连接方式:以太网连接
另一种有线连接方式是通过以太网进行连接。首先需要确认你的惠普打印机支持以太网功能。将以太网线插入打印机和路由器之间的接口,确保网络连接正常。
4.无线连接方式:Wi-Fi网络连接
如果你选择使用无线连接方式,首先需要确保你的惠普打印机支持Wi-Fi功能。在打印机的设置菜单中,找到网络设置选项,选择Wi-Fi网络连接,然后按照屏幕提示一步步进行设置。
5.打印机驱动安装:自动安装驱动程序
连接完成后,电脑会自动检测到新设备,并尝试安装相应的驱动程序。如果没有自动安装,可以前往惠普官方网站下载对应的驱动程序,并按照提示进行安装。
6.打印机驱动安装:手动安装驱动程序
如果自动安装失败或者想要选择特定的驱动程序版本,可以手动安装驱动程序。前往惠普官方网站下载适用于你的打印机型号的驱动程序。运行安装程序,按照指示一步步完成安装。
7.打印机设置:打印机连接测试
安装完驱动程序后,打印机应该已经成功连接到电脑了。为了确保连接正常,可以进行一次打印机连接测试。打开任意一个文档或者网页,按下打印快捷键,选择你的惠普打印机作为默认打印机,然后点击“打印”按钮,观察打印机是否正常工作。
8.打印机设置:网络打印功能设置
如果你的惠普打印机支持网络打印功能,可以在打印机设置菜单中进行相关设置。你可以设置打印机的IP地址、端口号等参数,方便进行远程打印。
9.打印机设置:纸张和质量设置
在使用惠普打印机前,可以根据打印需求进行纸张和质量设置。在打印菜单中,找到纸张类型和纸张大小选项,选择适合的参数。同时,还可以调整打印质量,选择高清晰度或者快速打印等选项。
10.打印机设置:墨盒和墨水设置
如果你使用的是喷墨式惠普打印机,需要注意墨盒和墨水的设置。在墨盒安装完成后,打开打印机设置菜单,找到墨水状态选项,检查墨水剩余量,以便及时更换。
11.打印机故障排除:常见问题解决
在使用惠普打印机过程中,可能会遇到一些常见问题,如打印速度过慢、无法连接网络等。在遇到问题时,可以查阅惠普官方网站的故障排除指南,寻找解决方法。
12.打印机故障排除:联系客服支持
如果你无法自行解决打印机故障,可以联系惠普官方客服支持。提供详细的问题描述和打印机型号,客服人员会尽力帮助你解决问题。
13.打印机维护:定期清洁打印机
为了保持惠普打印机的正常运行,需要定期对其进行清洁。使用软布蘸取适量的清洁液,轻轻擦拭打印头和墨盒等部件,保持其清洁。
14.打印机维护:及时更换耗材
定期检查打印机的耗材,如墨盒或者墨水等,当耗材低于预设值时及时更换。这样可以确保打印质量稳定,并延长打印机的使用寿命。
15.
通过本文的介绍,我们学习了如何连接和设置惠普打印机。无论是有线连接还是无线连接,都需要按照正确的步骤进行操作。在连接完成后,安装驱动程序、设置打印机功能和进行打印机维护都是非常重要的环节。希望本文对你能有所帮助,使你能够顺利使用惠普打印机完成各种打印任务。