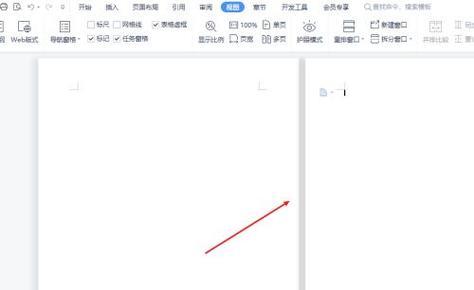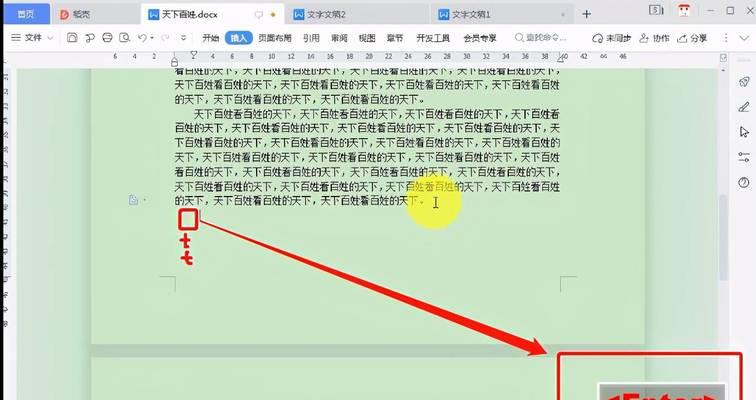在使用Word编辑文档时,经常会遇到空白页的问题。这些空白页不仅浪费了打印纸张,还使得文档显得杂乱无章。本文将分享两个小妙招,帮助你轻松删除Word文档中的空白页,让你的文档整洁有序。

通过控制符号删除空白页
1.打开你想要删除空白页的Word文档。
2.在键盘上按下Ctrl+Shift+8,或者在Word菜单栏上点击“开始”选项卡中的“段落标记”按钮。
3.在文档中找到一个空白页的段落标记(即?符号),将光标定位在该标记前面。
4.按下Delete键,删除空白页。
通过分隔符删除空白页
5.打开Word文档并切换到“开始”选项卡。
6.点击“显示/隐藏?”按钮,显示出段落标记。
7.在文档中找到一个空白页的分隔符(即下一页分隔符),将光标定位在该符号前面。
8.按下Delete键,删除空白页。
使用插入分隔符功能删除空白页
9.打开Word文档并切换到“开始”选项卡。
10.点击“页面布局”选项卡中的“分隔符”按钮。
11.选择“下一页”分隔符,将其插入到空白页的前面。
12.将光标定位在该分隔符前面,按下Delete键删除空白页。
通过调整页面边距删除空白页
13.打开Word文档并切换到“页面布局”选项卡。
14.点击“页面设置”按钮,在弹出的对话框中选择“页面边距”选项卡。
15.在页面边距设置中,将页边距的上下边距调整为较小的数值,如0.5英寸。
16.空白页将自动消失,实现删除效果。
通过以上四个小妙招,你可以轻松删除Word文档中的空白页。无论是通过控制符号、分隔符、插入分隔符功能还是调整页面边距,都可以帮助你快速有效地清除空白页,使你的文档更加整洁有序。记住这些方法,让你的工作更加高效!
轻松应对Word空白页的小妙招
在使用Word处理文档时,经常会遇到一些无法删除的空白页,影响整体排版美观。本文将介绍两个小妙招,教你轻松删除Word空白页,让你的操作更加高效。
1.使用Ctrl+Shift+8快捷键调出非打印字符功能
-通过按下Ctrl+Shift+8组合键,可在Word中显示非打印字符,方便我们察看和删除隐藏的空白页。
2.利用非打印字符标记定位到空白页的位置
-借助非打印字符标记功能,我们可以准确地定位到空白页所在的位置,便于删除。
3.使用鼠标双击非打印字符标记选择整个空白页
-双击非打印字符标记可以快速选择整个空白页,然后按下Delete键即可删除。
4.调整页面边距来消除空白页
-通过调整页面边距,将空白页内容压缩到一页内,达到删除空白页的效果。
5.使用分节符删除空白页
-利用分节符功能,可以在Word中删除多余的空白页,保持文档整洁。
6.删除多余的换行符
-删除多余的换行符是删除空白页的一种有效方法,通过找到多余的换行符并删除,可以清除空白页。
7.删除空白段落
-有时,空白页是由于存在空白段落造成的,删除这些空白段落即可消除空白页。
8.使用分栏功能调整排版
-通过使用分栏功能,可以将文档内容合理分布,避免出现无法删除的空白页。
9.删除插入的分页符
-插入的分页符可能导致产生空白页,删除这些分页符可以解决问题。
10.调整文字行间距消除空白页
-通过调整文字行间距,可以使文本更加紧凑,减少产生空白页的可能性。
11.删除无用的表格或图片
-无用的表格或图片可能占据了空白页的位置,删除它们可以清除空白页。
12.通过网格对齐功能删除空白页
-使用网格对齐功能,可以更加精确地排版文档内容,消除空白页。
13.删除尾部空白字符
-一些尾部空白字符可能导致产生空白页,删除它们可以解决问题。
14.使用“查找和替换”功能清除空白页
-通过“查找和替换”功能,可以方便地搜索并删除空白页。
15.备份文档及定期保存
-备份文档及定期保存是预防空白页产生的最佳方式,避免不必要的麻烦。
通过本文所介绍的两个小妙招和十三种方法,我们可以轻松删除Word空白页,提高工作效率,让文档排版更加美观整洁。同时,在使用Word时,我们也要注意备份文档并定期保存,以防止不必要的损失。希望这些小技巧能够帮助到大家!