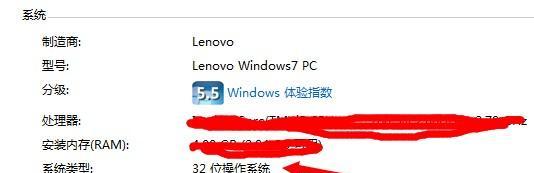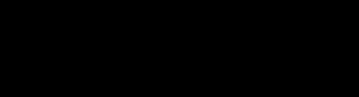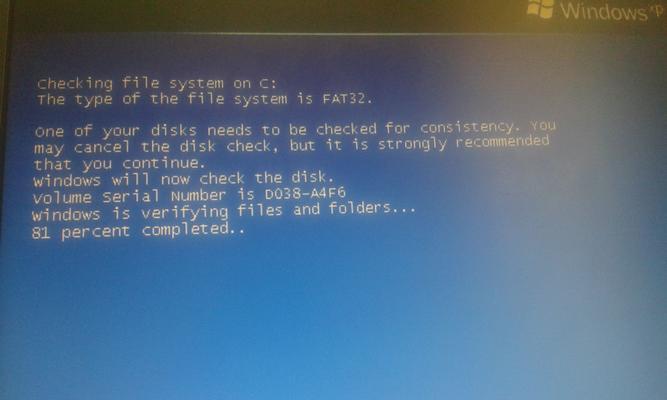随着科技的进步和信息时代的到来,U盘成为了人们日常生活中不可或缺的存储工具。然而,有时我们可能会遇到U盘无法格式化的问题,无法将其重新使用。本文将为您提供一些简单易行的方法,帮助您解决U盘格式化失败的困扰。
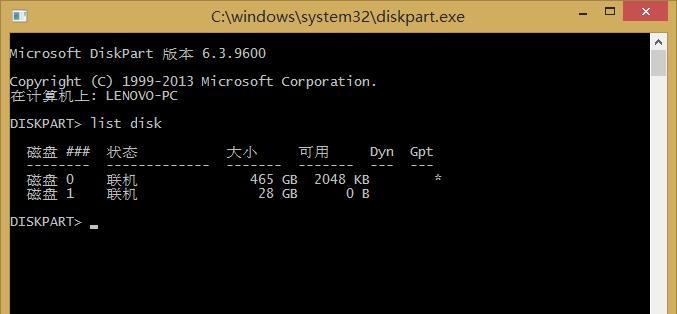
一:检查U盘连接和驱动
确保U盘已正确连接到计算机,并且没有松动。接着,检查计算机的驱动程序是否有问题。在Windows系统中,可以通过设备管理器来查看和更新驱动程序。如果驱动程序出现故障或需要更新,可能会导致U盘无法正常使用。
二:使用其他电脑尝试格式化
有时,计算机上的问题可能导致U盘无法格式化。在这种情况下,尝试将U盘连接到另一台电脑上进行格式化。如果在其他电脑上可以成功格式化,那么问题可能出现在您自己的计算机上,您可以尝试修复或更新您计算机的操作系统。
三:检查U盘是否写保护
有些U盘可能配有物理写保护开关。如果U盘开关处于锁定状态,您将无法对其进行任何操作,包括格式化。请确保U盘的写保护开关处于打开状态。
四:使用磁盘管理工具
在Windows系统中,您可以使用磁盘管理工具来处理无法格式化的U盘。打开磁盘管理工具后,找到您的U盘,右键点击并选择“删除卷”选项。重新创建新的卷,并尝试格式化U盘。
五:使用命令行工具
如果上述方法无效,您可以尝试使用命令行工具来修复无法格式化的U盘。打开命令提示符,输入“diskpart”命令并回车。接着,输入“listdisk”命令来列出所有可用的磁盘。找到您的U盘对应的磁盘编号,并输入“selectdiskX”(其中X为您的U盘磁盘编号),然后依次输入“clean”、“createpartitionprimary”、“formatfs=fat32quick”等命令来清除和重新创建分区,并快速格式化U盘。
六:检查U盘健康状态
有时U盘的损坏或坏道也会导致无法格式化。您可以使用一些第三方工具来检测U盘的健康状态,并尝试修复或恢复U盘数据。
七:尝试低级格式化
如果U盘上的数据并不重要,您可以尝试进行低级格式化。低级格式化将彻底清除U盘的所有数据,并重建文件系统。但请注意,在低级格式化之前,确保您已备份所有重要数据。
八:更新U盘固件
有时,U盘的固件可能过时或出现问题,导致无法格式化。您可以访问U盘制造商的官方网站,下载并安装最新的固件更新程序。这有助于解决一些与格式化相关的问题。
九:使用专业数据恢复工具
如果您在尝试格式化U盘之前没有备份重要数据,并且不想失去这些数据,可以考虑使用专业的数据恢复工具。这些工具可以帮助您从无法格式化的U盘中恢复丢失的文件。
十:尝试格式化U盘的其他文件系统
如果无法使用FAT32或NTFS文件系统格式化U盘,可以尝试使用其他文件系统,如exFAT或ext4。不同的文件系统可能具有更好的兼容性,从而解决格式化问题。
十一:使用U盘修复工具
一些U盘制造商提供了专门的修复工具,可以帮助解决无法格式化的问题。您可以访问制造商的官方网站,下载并使用这些工具来修复U盘。
十二:尝试U盘分区工具
有时,无法格式化的U盘可能存在分区问题。您可以尝试使用一些U盘分区工具,如EaseUSPartitionMaster等,来重新分区并尝试格式化U盘。
十三:将U盘连接到不同的接口或电脑
有时,与特定接口或计算机的兼容性问题可能导致无法格式化U盘。您可以尝试将U盘连接到不同的USB接口或另一台计算机上,以查明是否是兼容性问题。
十四:联系U盘制造商或专业维修人员
如果经过多种方法仍无法解决无法格式化的问题,建议联系U盘制造商的技术支持团队或专业维修人员。他们可能会提供更专业的帮助和解决方案。
当U盘无法格式化时,我们可以尝试多种方法来解决这个问题。检查连接、驱动、写保护状态,使用磁盘管理工具或命令行工具,更新固件,使用数据恢复工具等都是可行的解决方案。但请注意,在尝试这些方法之前,请确保备份重要数据,并根据具体情况选择适合的解决方案。
U盘格式化故障解决方案
U盘是一种常见的可移动存储设备,但有时候我们可能会遇到无法格式化的问题。这种情况下,我们需要采取一些措施来解决这个问题。本文将提供15个解决U盘无法格式化的方法,帮助您恢复U盘的正常使用。
检查U盘连接状态
在解决U盘无法格式化的问题之前,首先要确保U盘已正确连接到电脑上。插拔U盘几次,确保插头与USB接口紧密连接,以及电脑是否能够正常识别到U盘。
使用其他USB接口
有时候,某个USB接口可能存在问题,导致U盘无法格式化。尝试将U盘插入其他可用的USB接口,查看是否能够解决格式化问题。
使用磁盘管理工具
打开电脑的磁盘管理工具,查看U盘是否显示在其中。如果U盘显示为“未分配”或“未知”状态,右键点击该磁盘,选择“新建简单卷”或“初始化磁盘”,按照提示进行操作来格式化U盘。
使用命令行工具
打开命令提示符窗口,输入“diskpart”命令并回车。接着输入“listdisk”命令,找到对应的U盘,然后输入“selectdiskX”(X代表U盘的编号),最后输入“clean”命令清空U盘,再使用格式化工具进行格式化。
检查U盘是否写保护
有些U盘具有写保护开关或写保护软件,这会导致无法对U盘进行格式化。检查U盘上是否有写保护开关,并确保其处于关闭状态。如果是写保护软件导致的问题,可以通过卸载或关闭相关软件来解决。
解除U盘分区保护
在某些情况下,U盘分区可能受到保护,导致无法格式化。打开磁盘管理工具,右键点击U盘分区,选择“属性”,进入“安全”选项卡,点击“编辑”按钮,将权限改为“完全控制”,然后尝试重新格式化。
使用专业的格式化工具
如果上述方法都无法解决问题,可以尝试使用专业的U盘格式化工具。这些工具通常具有更强大的功能和更高的成功率,能够帮助您解决各种U盘格式化故障。
尝试低级格式化
低级格式化是指将U盘的所有数据擦除,并重新构建文件系统。这是一种相对彻底的格式化方式,可以解决一些较为严重的格式化问题。但需要注意的是,低级格式化会使U盘内的所有数据完全丢失,请务必提前备份重要数据。
检查U盘是否受损
有时候,U盘本身可能存在硬件损坏或故障,导致无法格式化。可以尝试将U盘插入其他电脑或设备中,看看是否能够正常识别和使用。如果在其他设备上也无法格式化,很有可能是U盘本身存在问题。
更新或重新安装驱动程序
U盘无法格式化可能是由于驱动程序的问题引起的。尝试更新或重新安装与U盘相关的驱动程序,可以通过设备管理器来进行操作。
修复损坏的文件系统
如果U盘的文件系统损坏,也会导致无法格式化。使用磁盘管理工具或专业的数据恢复软件,对U盘进行修复和恢复操作,尝试修复文件系统问题。
检查U盘是否有坏道
坏道是指U盘上的某个物理扇区损坏,导致无法读写。使用磁盘检测工具来扫描和修复U盘的坏道问题,可以解决一些由此导致的格式化故障。
升级U盘固件
一些老旧的U盘可能存在固件问题,导致无法格式化。前往U盘厂商的官方网站,下载并安装最新版本的固件,然后尝试重新格式化。
尝试其他操作系统
有时候,操作系统本身可能对U盘的格式化存在限制。尝试将U盘插入其他操作系统的电脑中,例如Linux或MacOS,看看是否能够成功格式化。
找专业人士寻求帮助
如果经过以上方法仍然无法解决U盘无法格式化的问题,建议寻求专业人士的帮助。他们具有更深入的技术知识和丰富的经验,能够帮助您解决各种复杂的U盘故障。
当遇到U盘无法格式化的问题时,我们可以尝试多种方法来解决。从检查连接状态、使用磁盘管理工具和命令行工具,到升级固件和寻求专业人士的帮助,这些方法覆盖了大部分常见的U盘格式化故障。希望本文提供的解决方案能够帮助您成功恢复U盘的正常使用。